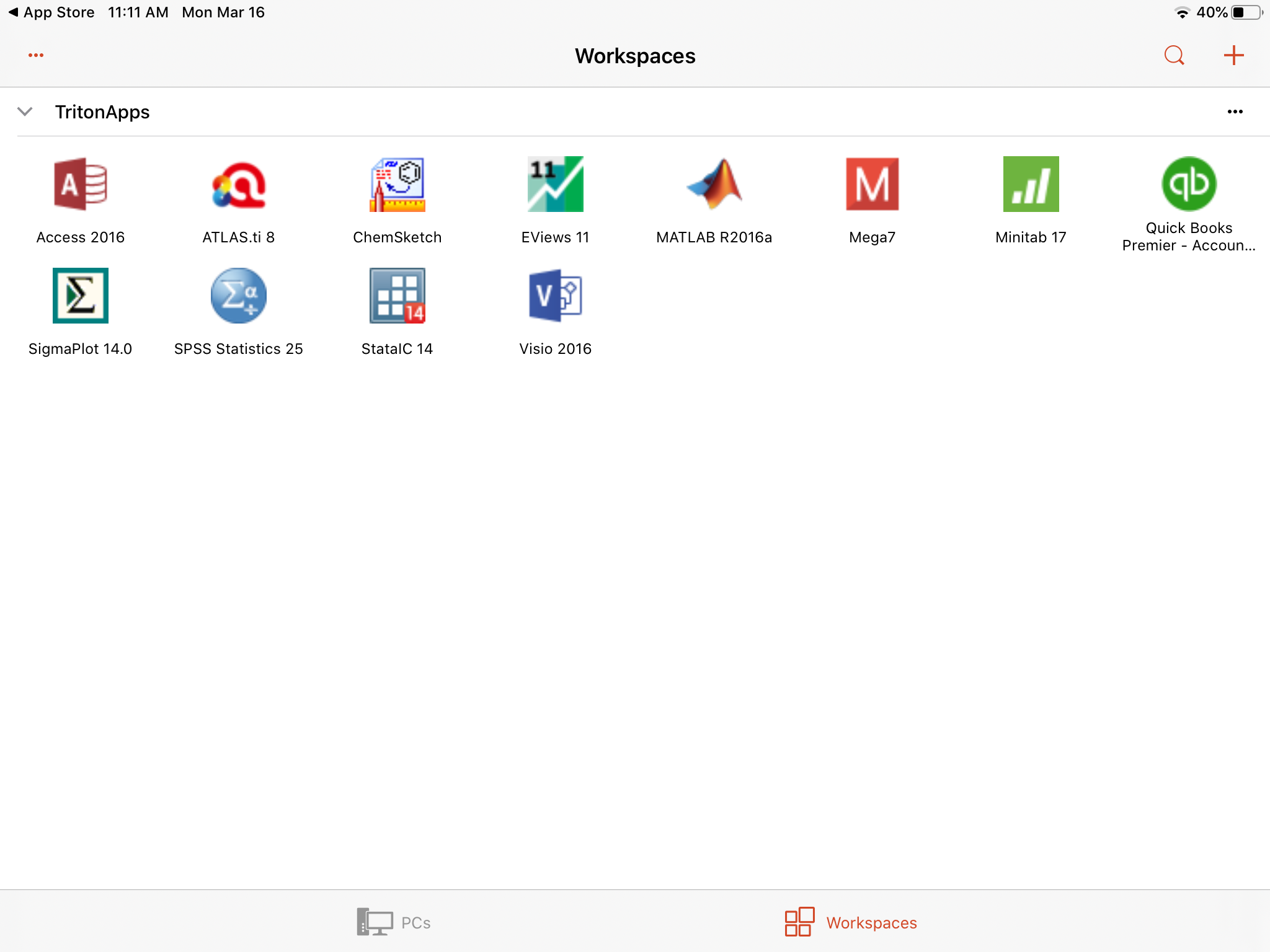UMSL TritonApps provides Students, Faculty, and Staff with remote access to applications from almost anywhere.
- Microsoft's Remote Desktop client is pre-installed on Windows 10/11.
- Mac OS X, iPad, Android, and Chromebook users can find the Remote Desktop app in the app store for their device's platform.
Windows-based PC users can launch applications directly from the web portal.
- Visit the TritonApps web portal
- When accessing off-campus, you will be prompted for University of Missouri System authentication before you can access the TritonApps login page.
- At the UMSL TritonApps login page, enter your SSO ID and Password and click "Sign in".
- Launch the application you wish to run
- When connecting to tritonapps-rdp.umsl.edu, please make sure your username is in the format UM-AD\ssoid or ssoid@umsystem.edu
You can add TritonApps applications to your Start Menu in Windows 10/11.
- For off-campus access, connect to TritonVPN (Virtual Private Network).
- Click the Start Menu, and type "RemoteApp". When RemoteApp and Desktop Connections appears, click it to launch.
- In RemoteApp and Desktop Connections window, click Access RemoteApp and desktops
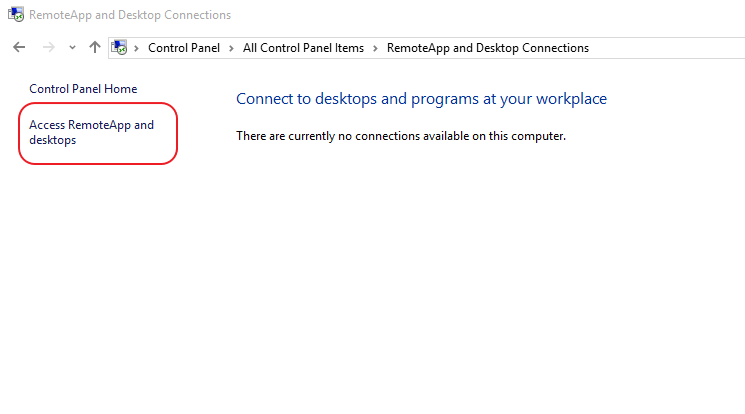
- Enter the connection URL: https://tritonapps.umsl.edu/RDWeb/Feed/webfeed.aspx and click Next
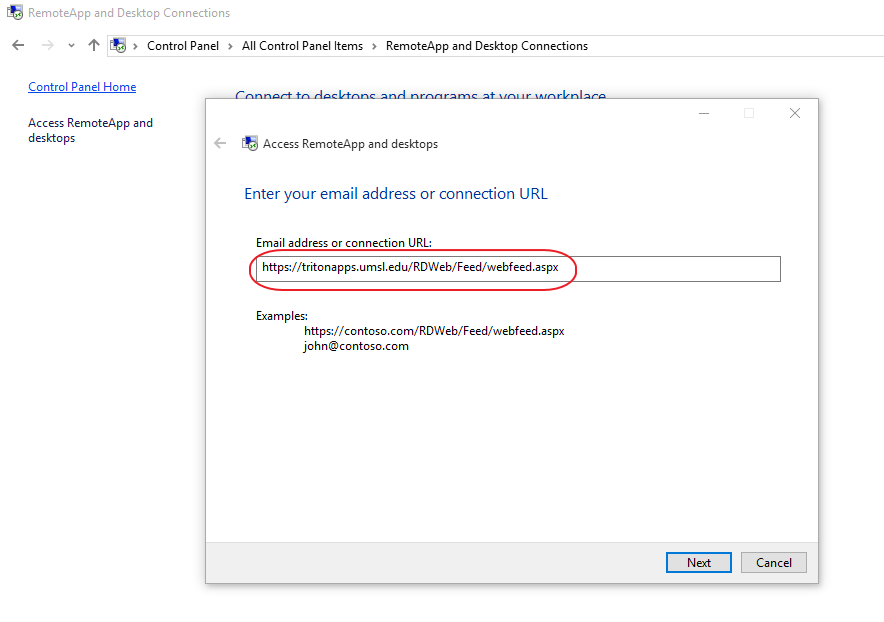
- When the Ready to set up the connection screen is displayed, click Next.
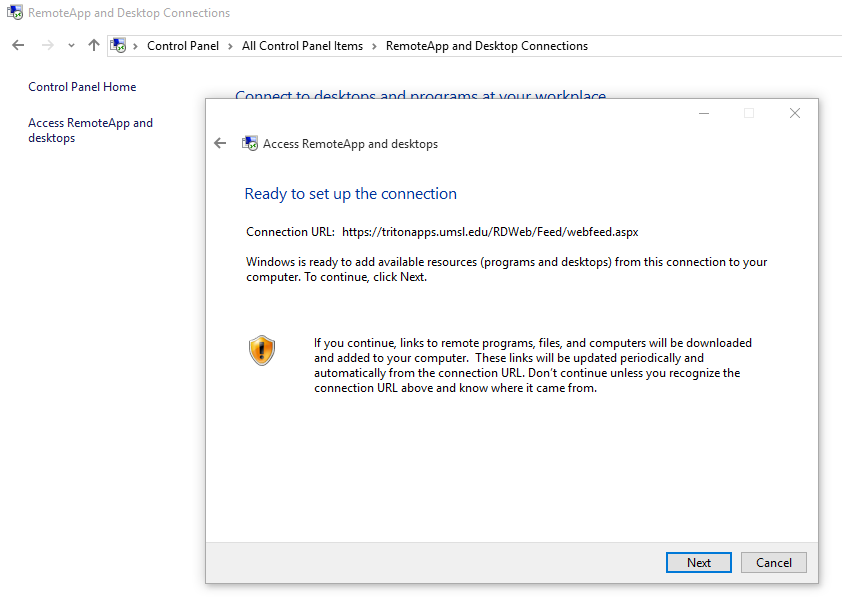
- Enter your user name as SSOID@umsystem.edu and your SSO password in Windows Security window, and click OK.
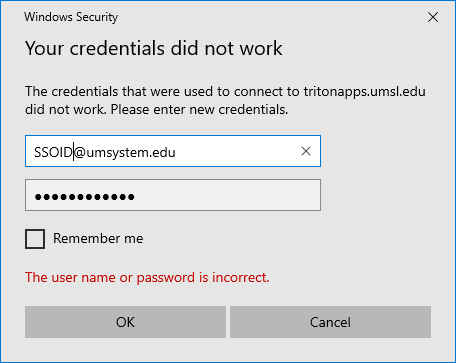
- Once the setup is finished (the number of programs available may vary), click Finish to close the window.
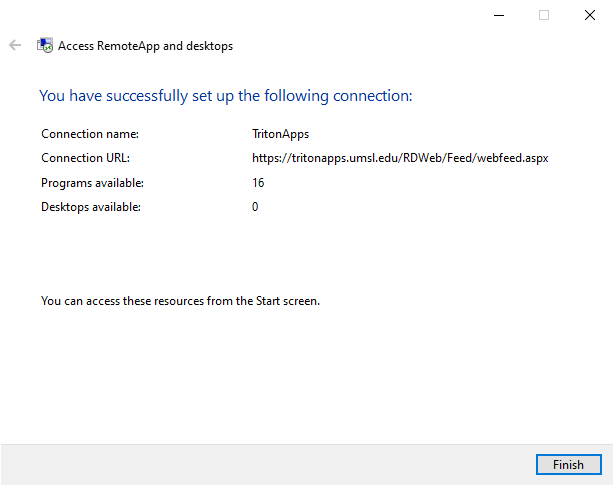
- To launch an application, click the Start Menu, and find TritonApps (RADC) folder. Select the application you wish to run.
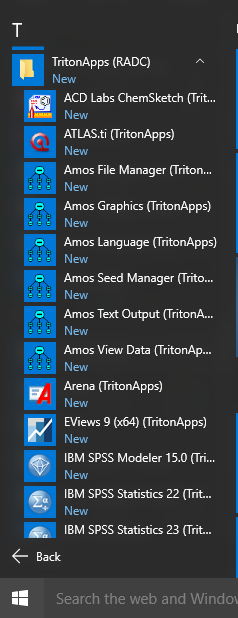
- When launching an application, you may be asked whether you want to trust the publisher remoteapps.stl.umsl.edu. You may want to check "Don't ask me again for remote connections from this publisher", and then click OK.
- When prompted for username and password, enter your username as SSOID@umsystem.edu and your password
Launch TritonApps applications from the Microsoft Remote Desktop app
* For off-campus access, users will need to use TritonVPN (Virtual Private Network) to connect to TritonApps initially. Once applications are populated in the Start menu, they may be launched without requiring VPN, though they may notice connection failure messages in taskbar RemoteApp and Desktop Connection notifications.
* ITS recommends not saving documents on TritonApps servers. Profiles are cleaned up periodically which will result in data saved locally to be deleted permanently.
Connecting from other operating systems
For off-campus access, users will need to use TritonVPN (Virtual Private Network) to connect to TritonApps initially. Once applications are installed, they may be launched without requiring VPN.
Access TritonApps on Android devices
- Open the Play Store on your Android device and search for Microsoft Remote Desktop
- Install the Microsoft Remote Desktop app from the Play Store
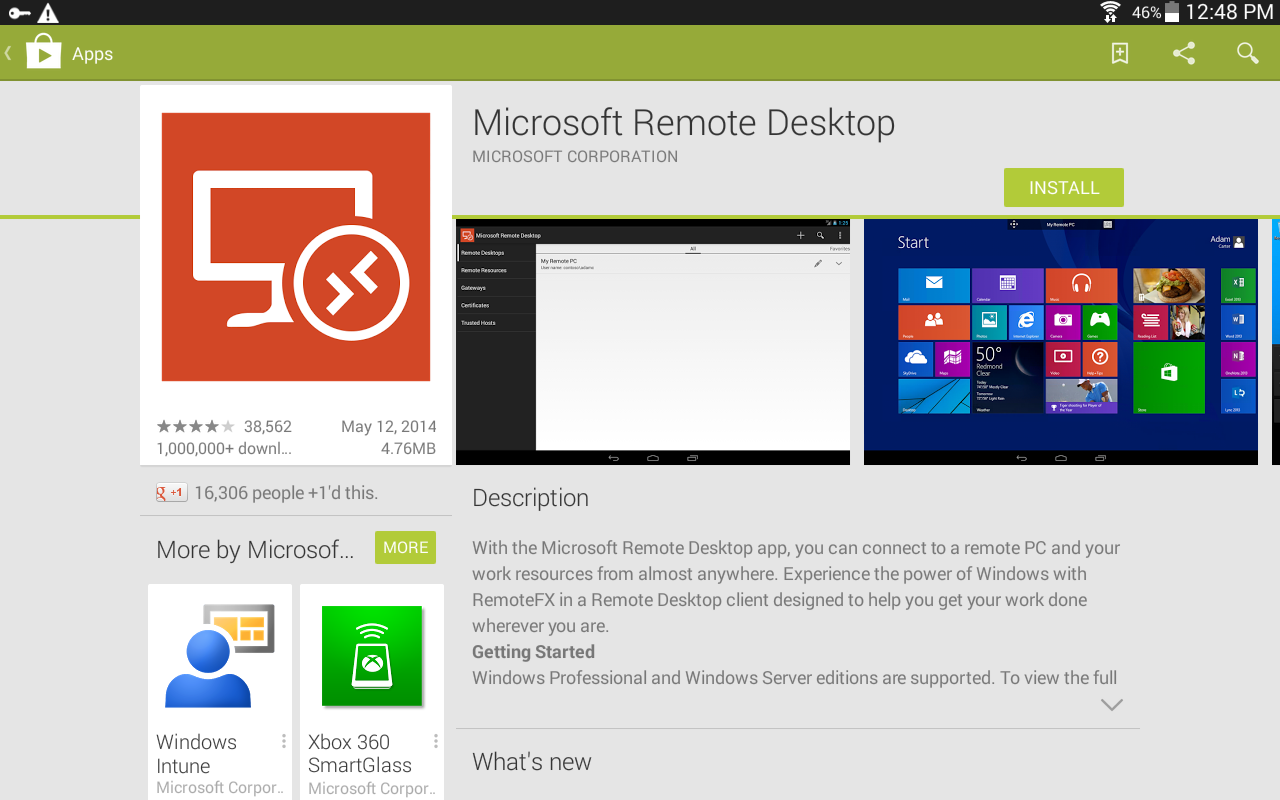
- Open the App, tap Remote Resources to add remote resources
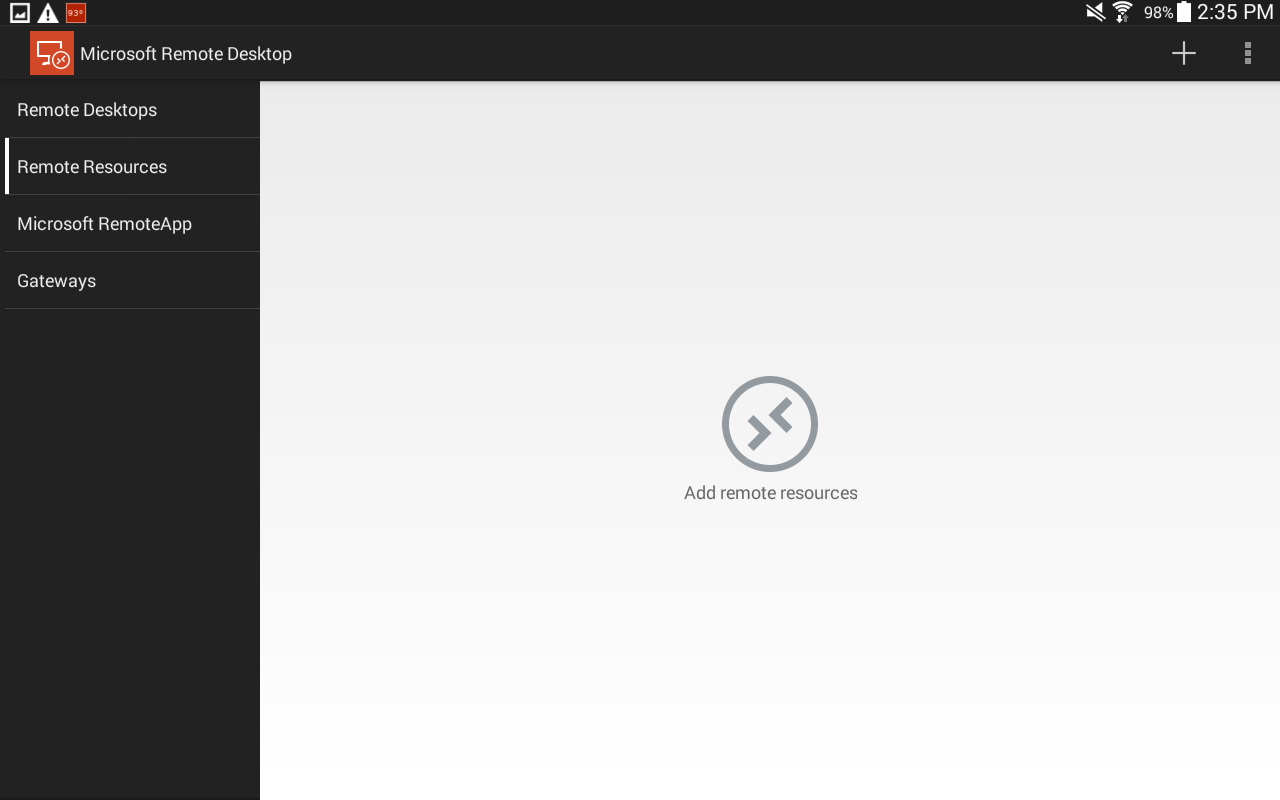
- Enter the connection URL: https://tritonapps.umsl.edu/RDWeb/Feed/webfeed.aspx
- Enter SSOID@umsystem.edu and password
- Once setup is finished, you will see applications icons. Tap the icon to launch the application
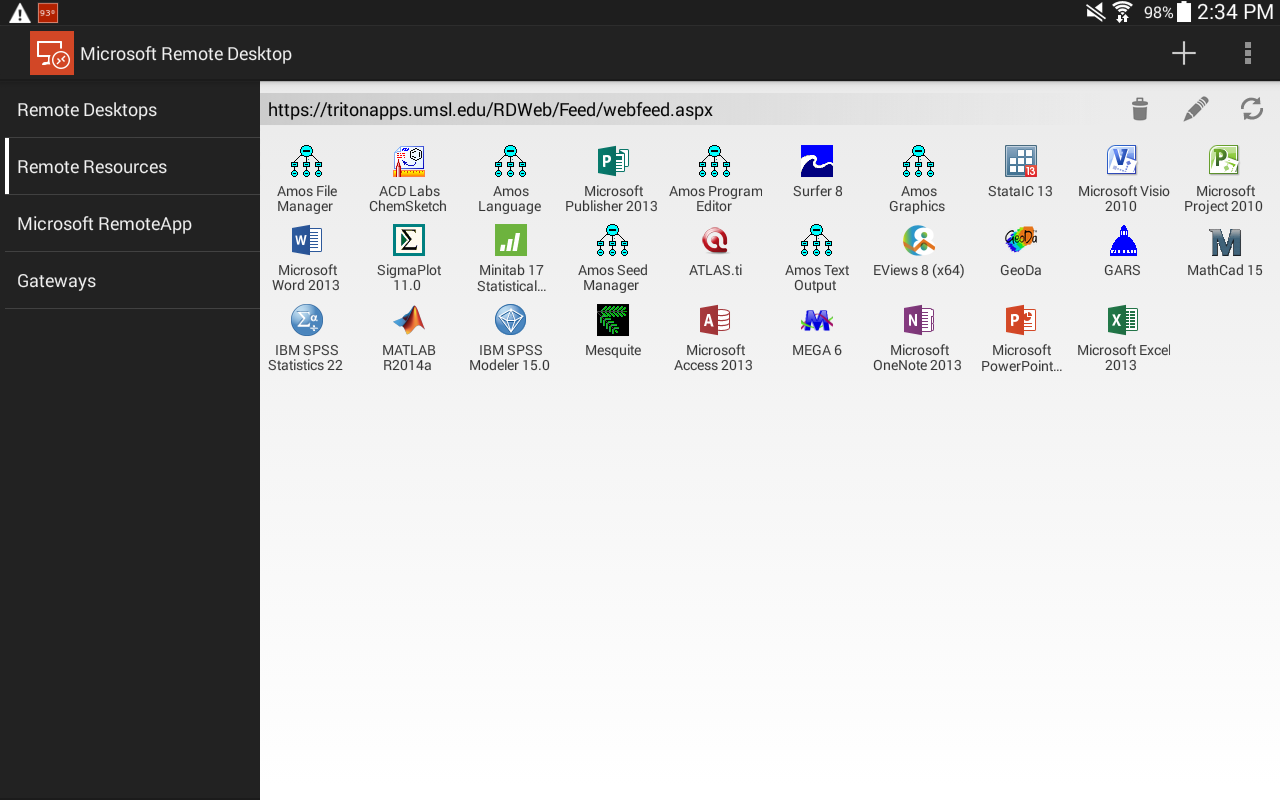
From Chrome OS, open the Play Store
- Search for "Microsoft Remote Desktop" and choose the result that matches exactly.
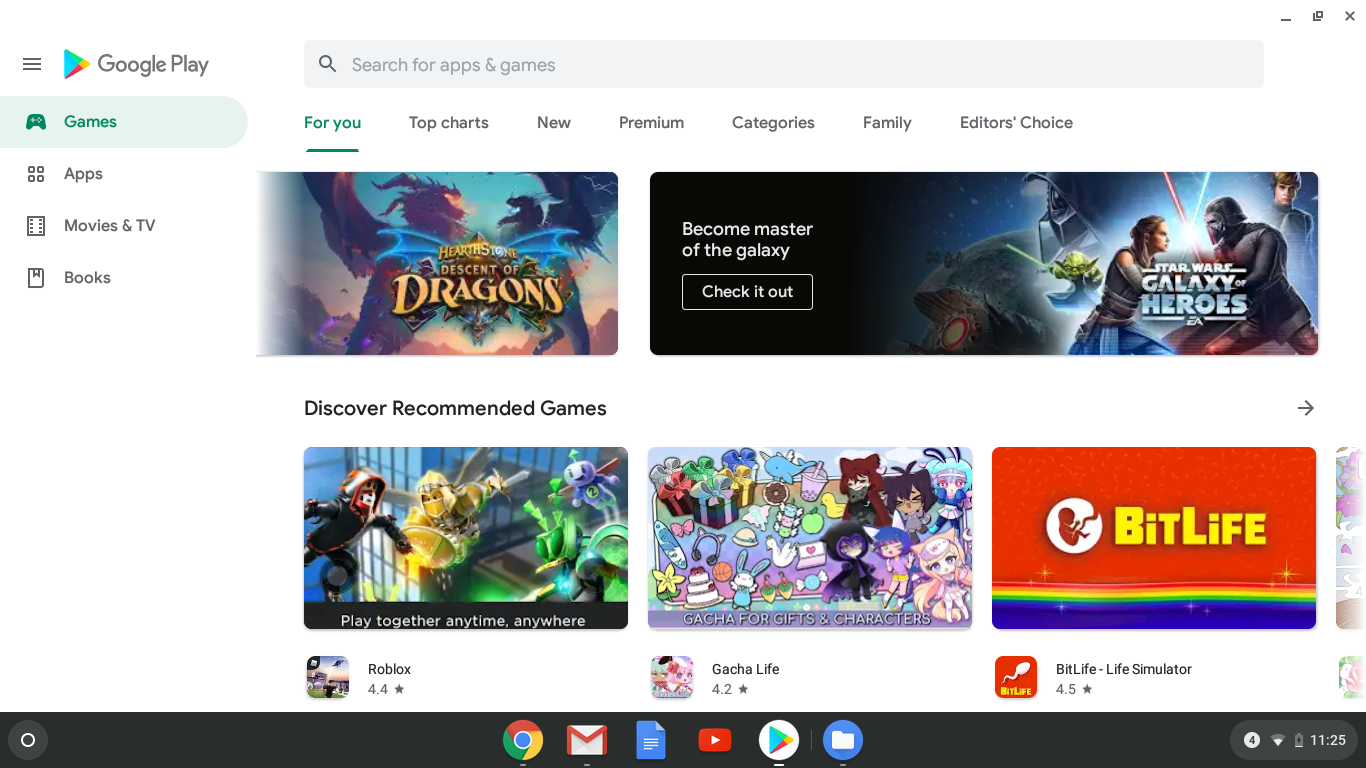
- When the Microsoft Remote Desktop app page is loaded, click the Install button. When installation is completed, click the Open button.
- If you agree to the terms, please click Accept
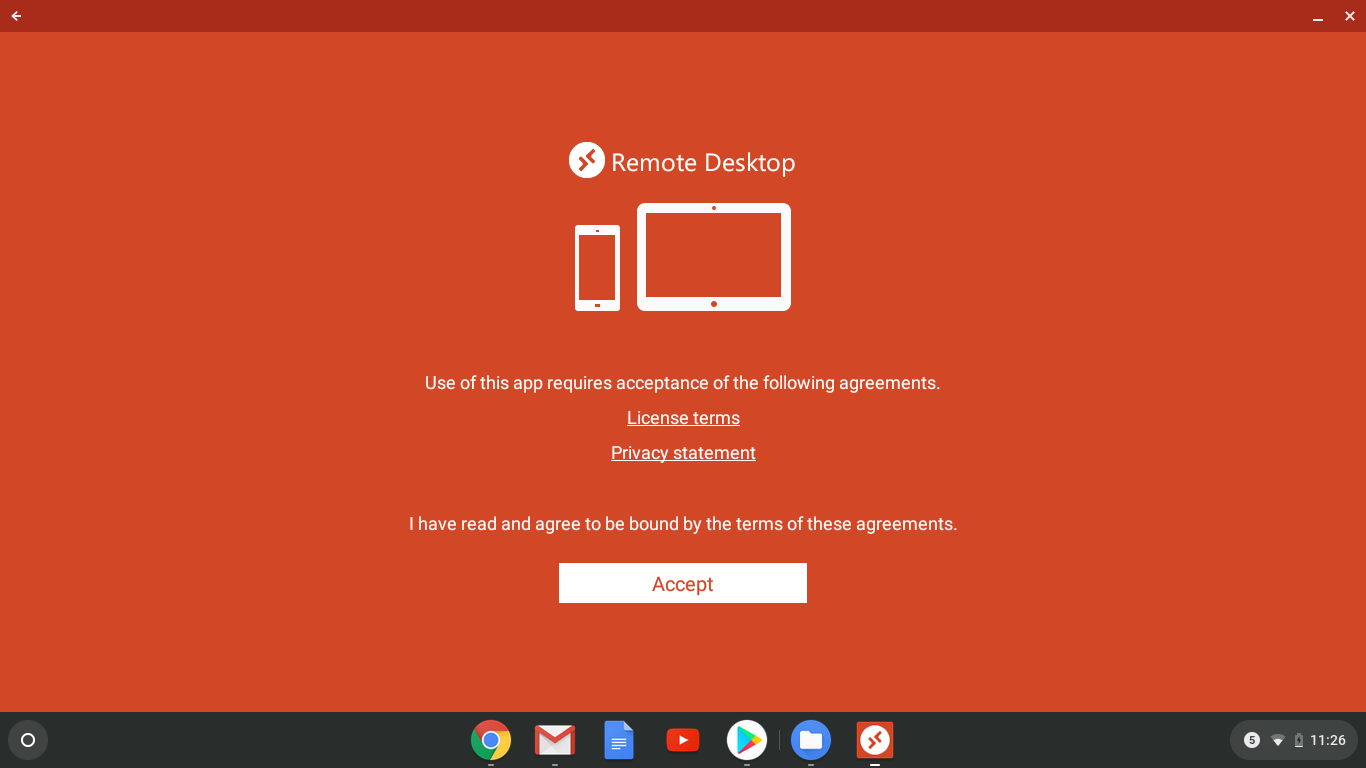
- When the Remote Desktop app is loaded, click the + sign in the upper right, and select Remote Resource Feed
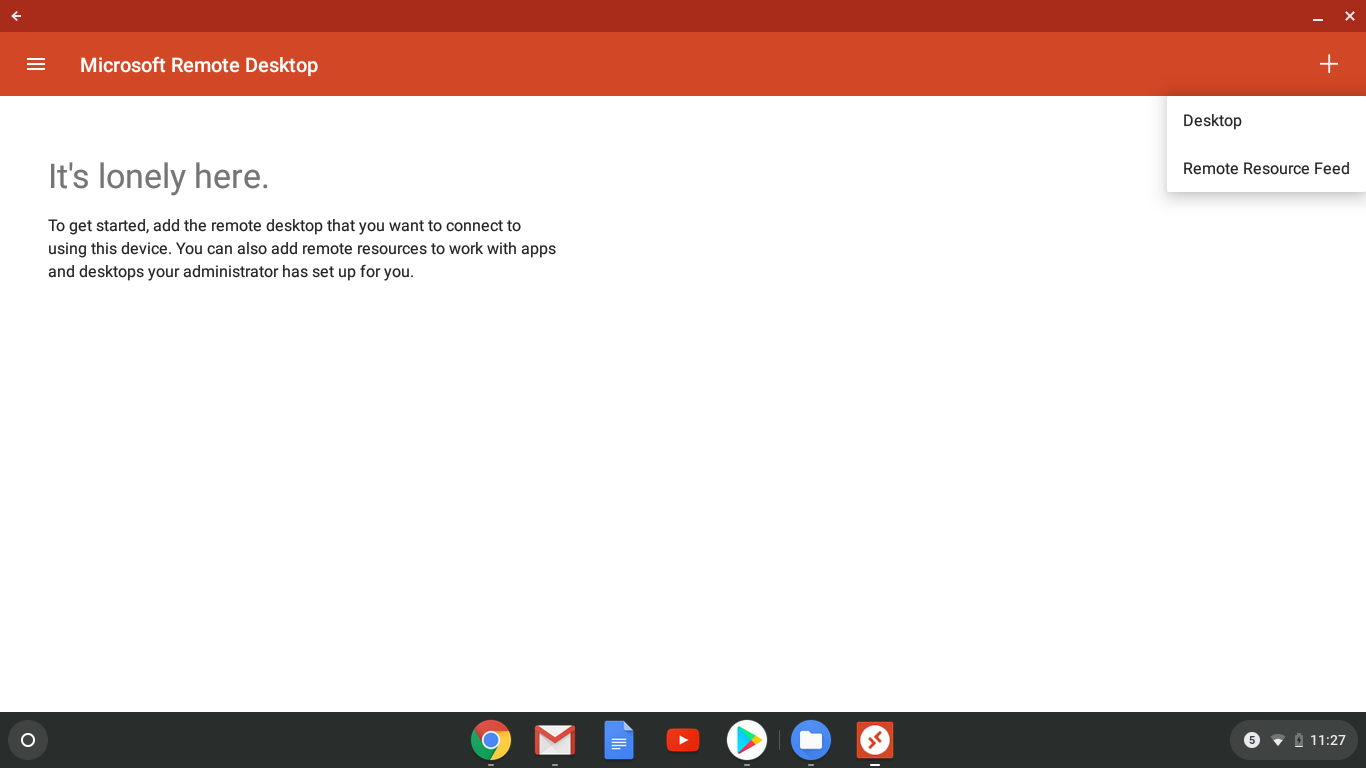
- For the Feed URL, enter tritonapps.umsl.edu and click Next. For User Name, select the option to Add user account
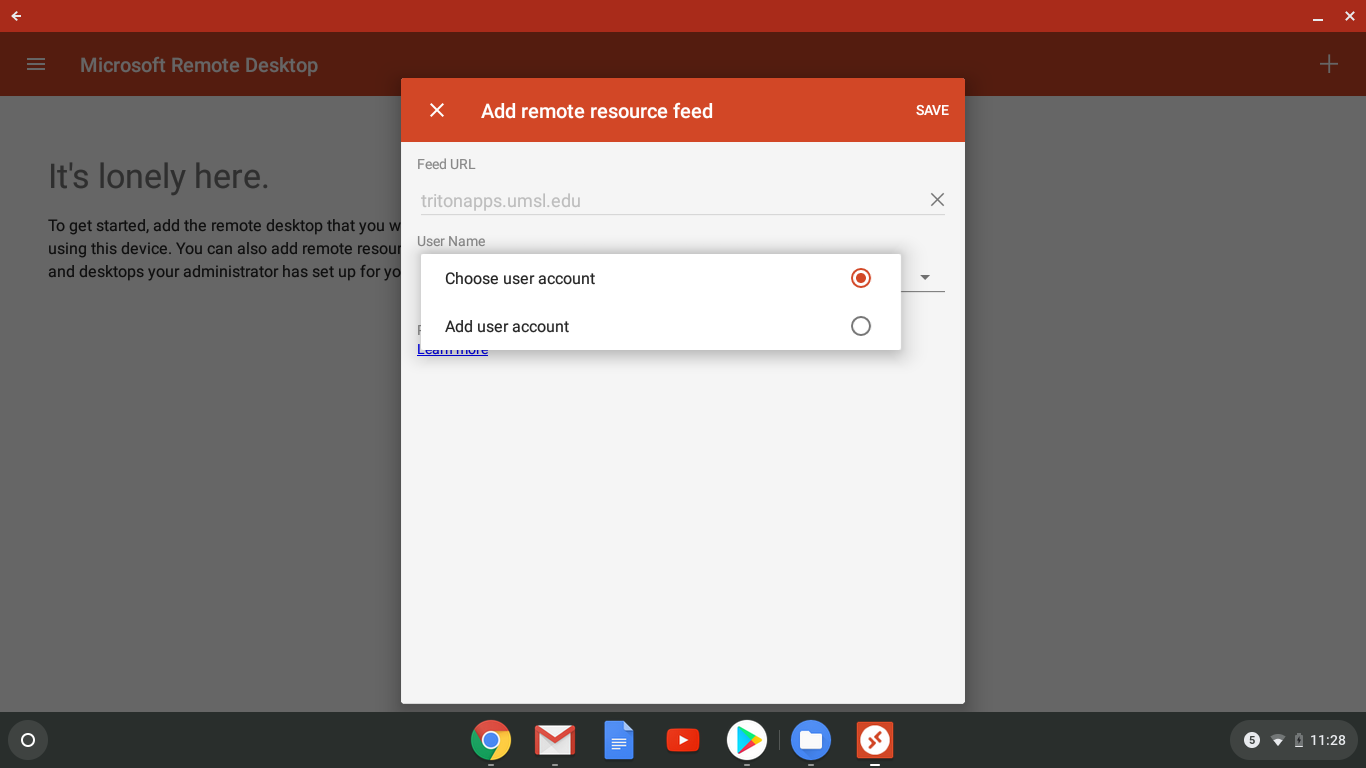
- Enter your username as SSOID@umsystem.edu with your SSO password, and click Save.
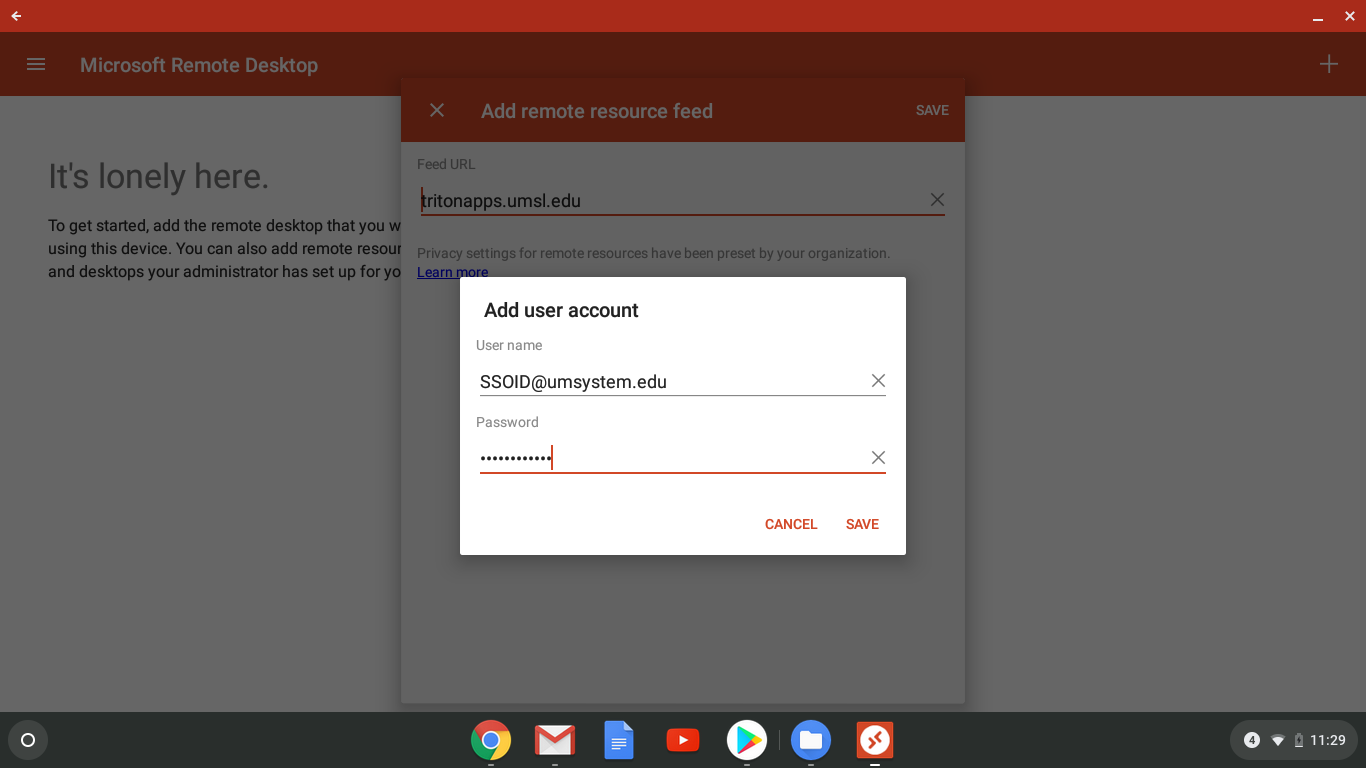
- Continue through the setup by clicking Next and Save.
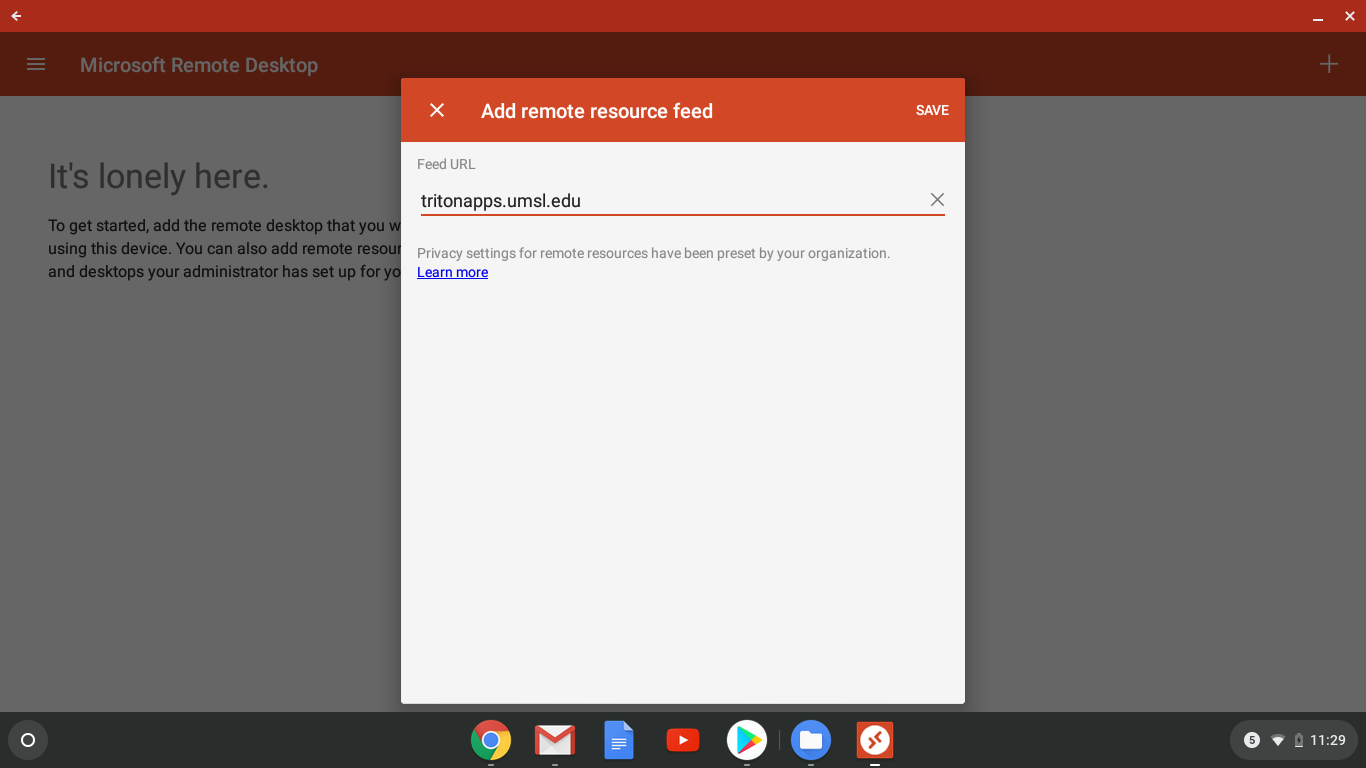
- The Remote Desktop app will retrieve the list of applications from TritonApps. Click the Apps tab to see the available applications.
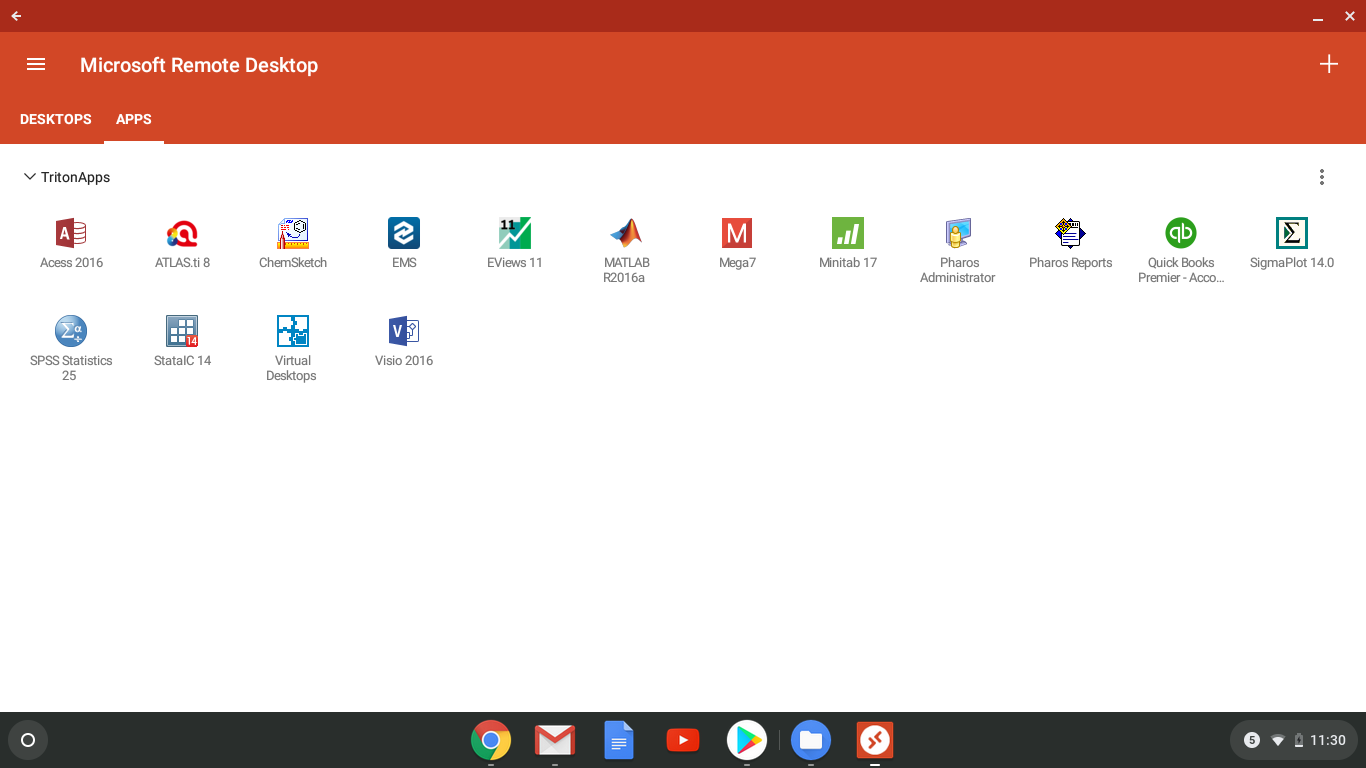
- The first time an application is launched, you may see a warning asking if you trust the remote PC. You may want to select "Never ask again for connections to this PC" before clicking Connect.
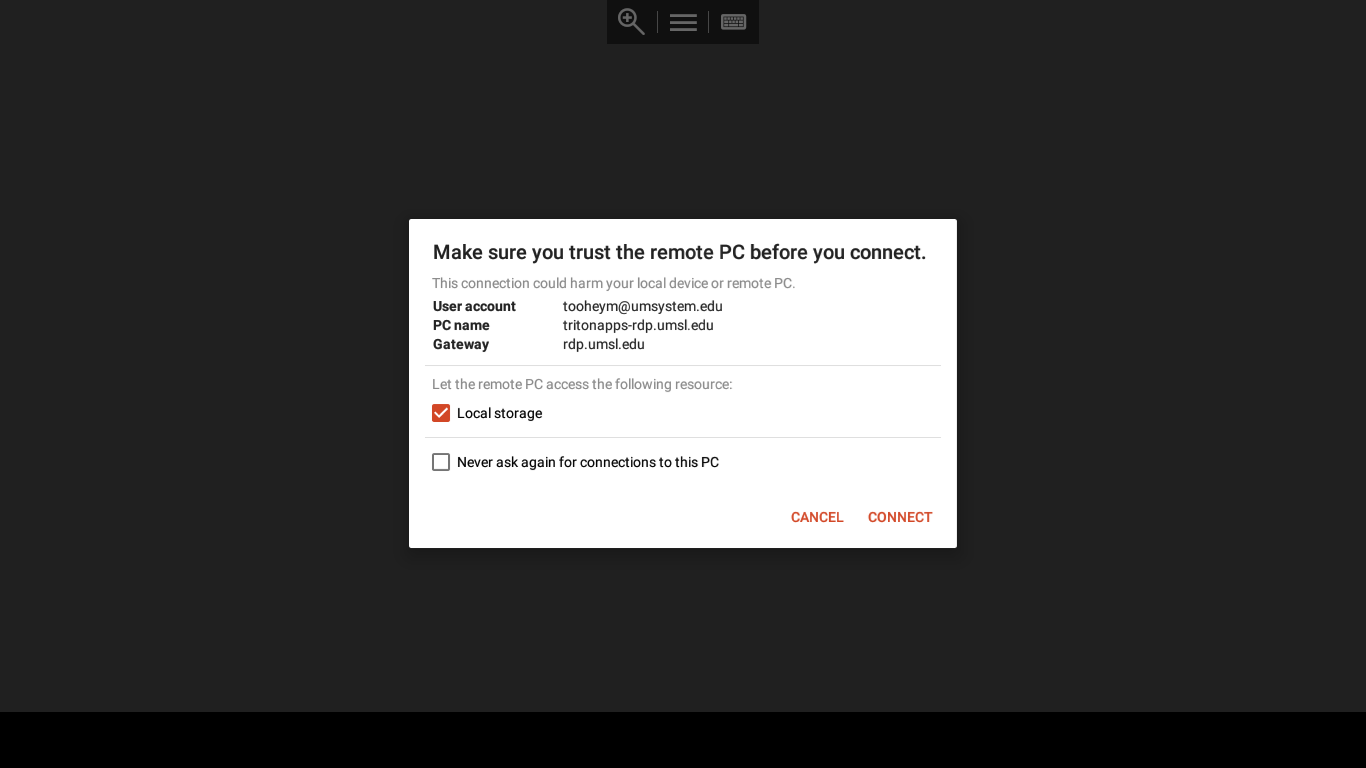
- If prompted to grant permissions to the Remote Desktop application, please click Allow.
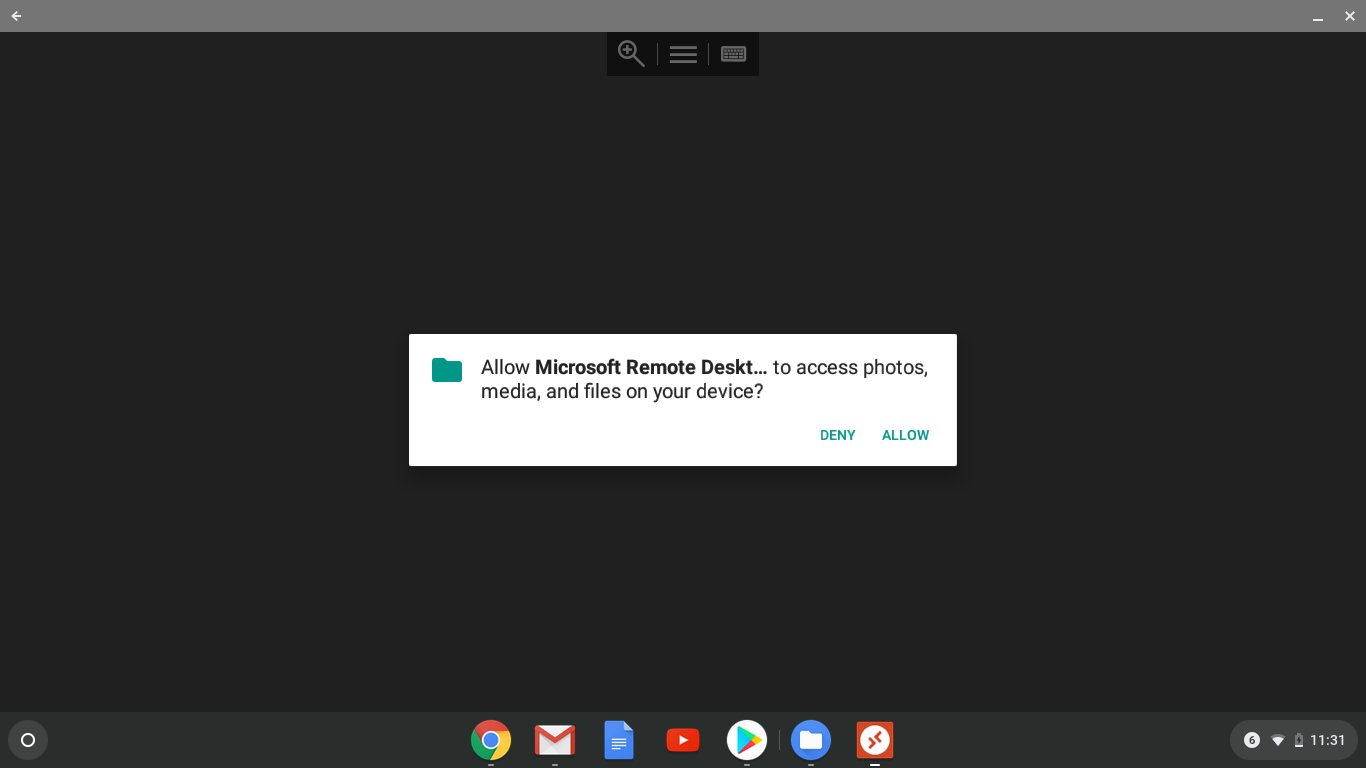
- The application you chose should load.
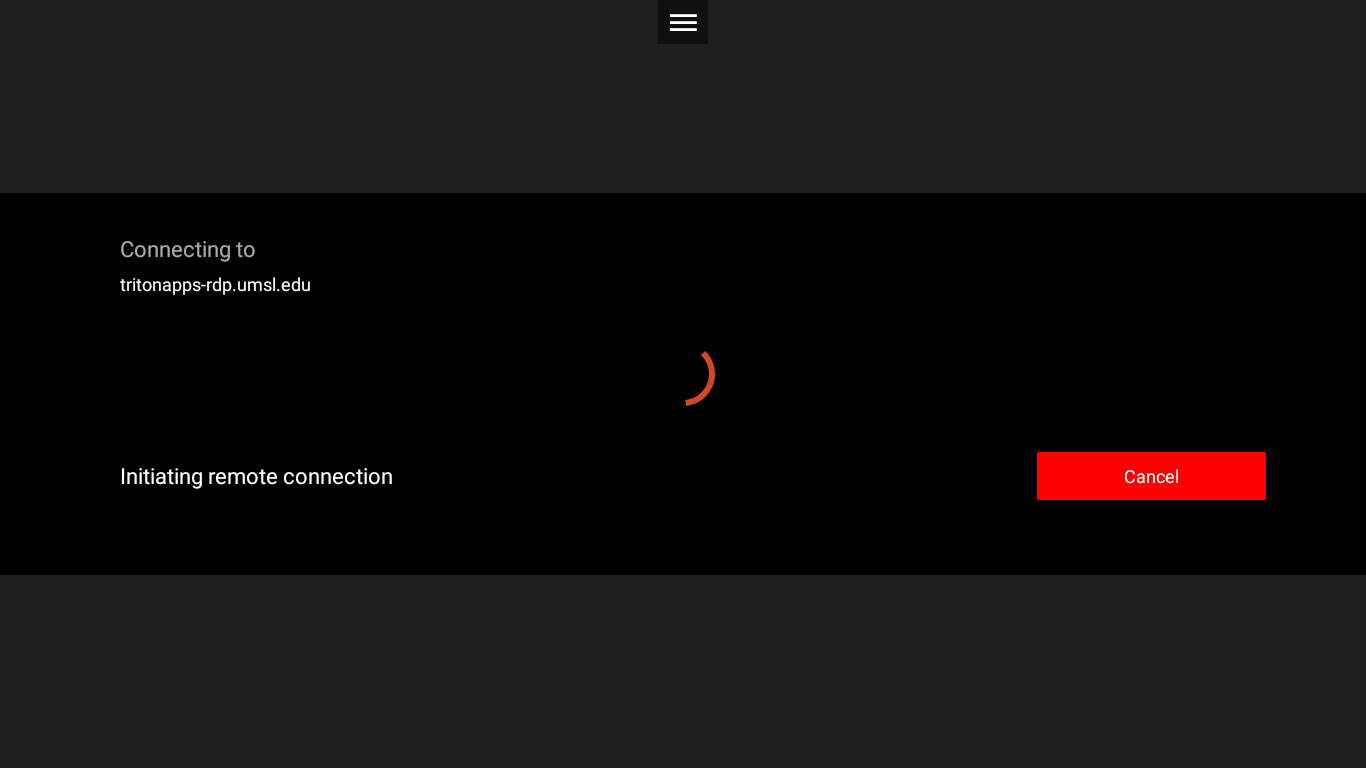
In order to access TritonApps on a Mac, you must visit the App Store and install the Microsoft Remote Desktop app. Make sure to download and install Version 10 or higher.
Once the Microsoft Remote Desktop app is installed, you will have the option of opening it immediately, but you can also launch it from the Applications menu on your Mac.
Once you launch Remote Desktop, you should set up Folder Redirection so that you can save files to your Mac. In the upper-left corner, select the metal gear icon and then select Preferences from the drop-down menu.
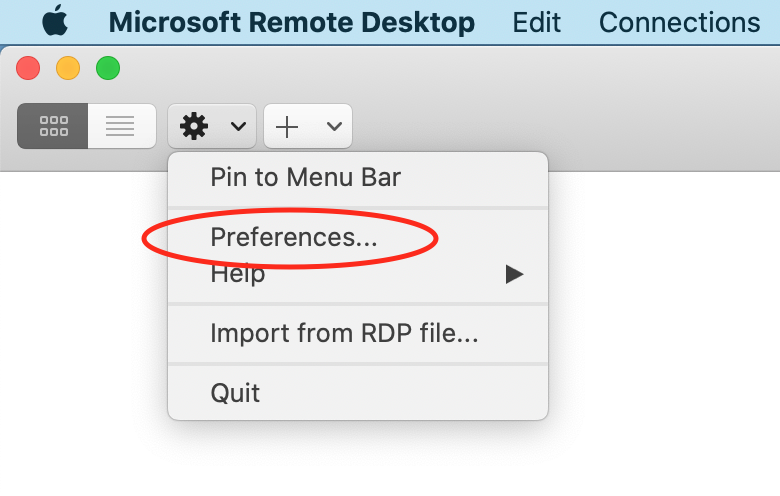
From the drop-down under "if folder redirection is enabled..." click Choose Folder... and select a folder on your Mac where the files you work on remotely will be saved.

With Folder Redirection set, it now time to set up the workspace. Click the Workspace tab and then choose Add Workspace.
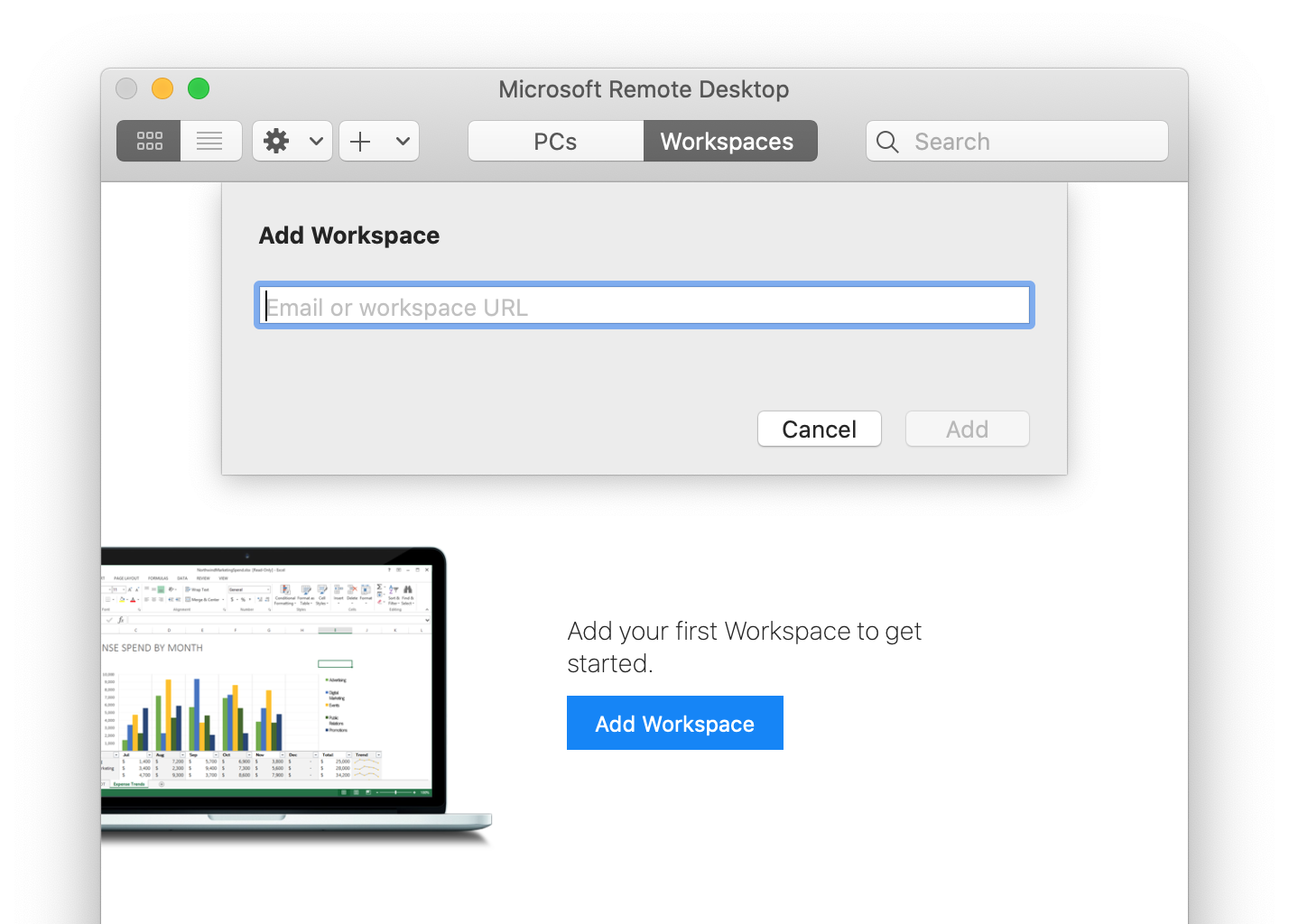
Enter the address: https://tritonapps.umsl.edu/RDWeb/Feed/webfeed.aspx and click Add.
You are asked then for a User Account. If you are on your own machine, change the "Ask when required" to "Add User Account".
This enables you to save your SSO account for continued use. 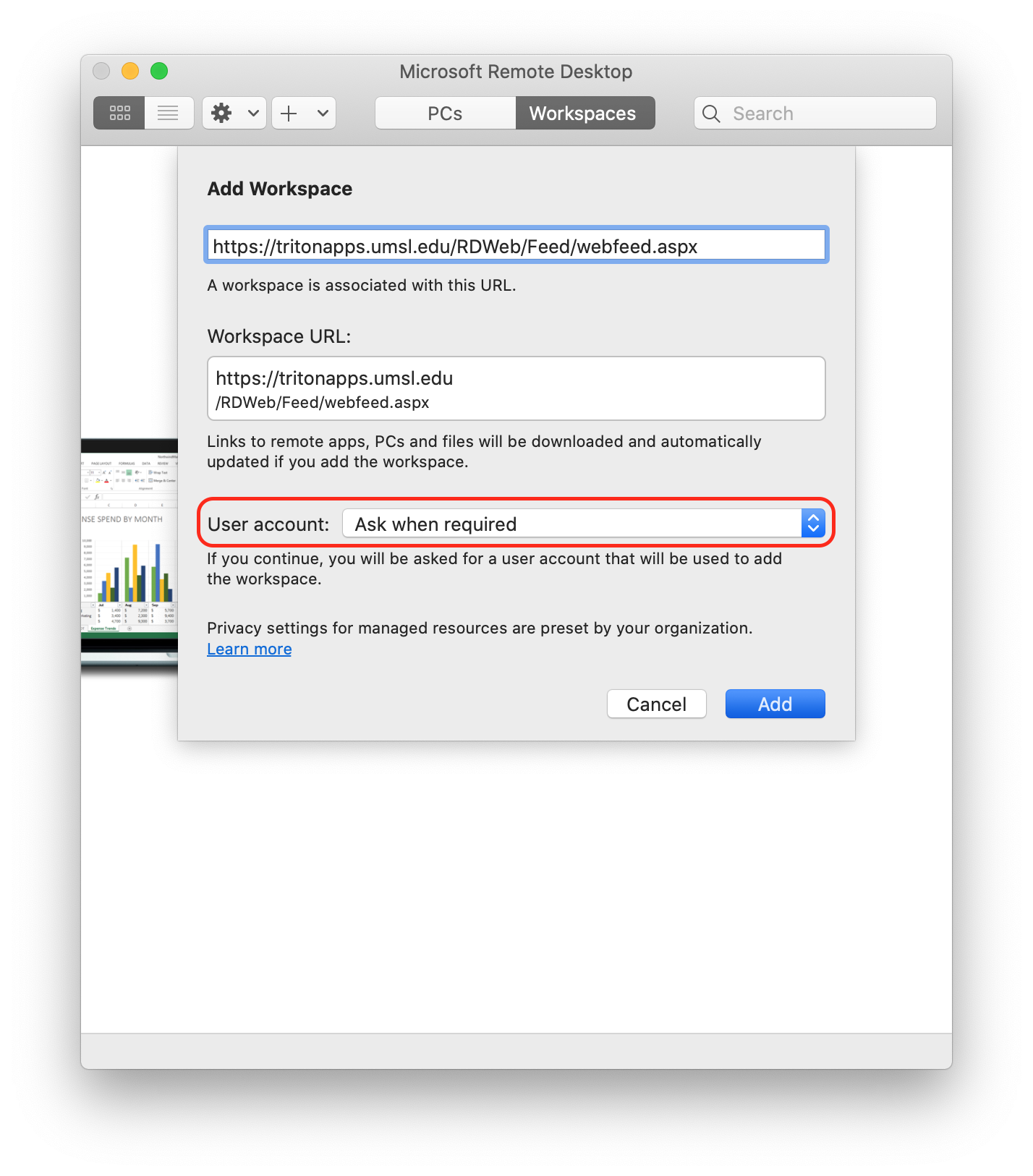
You are then prompted to Add a User Account.
For Username use um-ad\ssoid
For Password use your SSO password.
For Friendly name use UMSL or another name of your choice, and click Add.
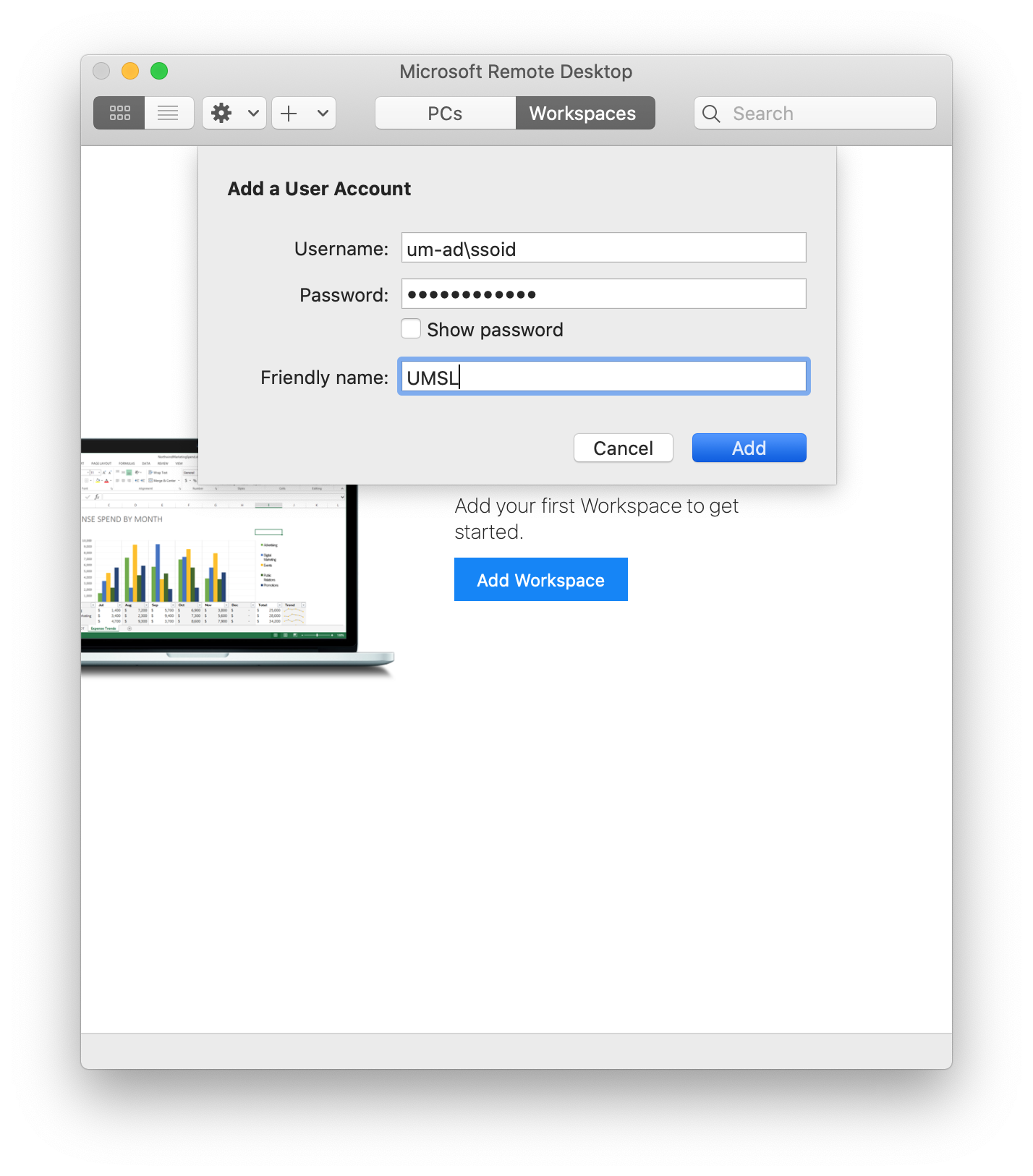
Select the Workspaces tab, and you should see the applications available from TritonApps.
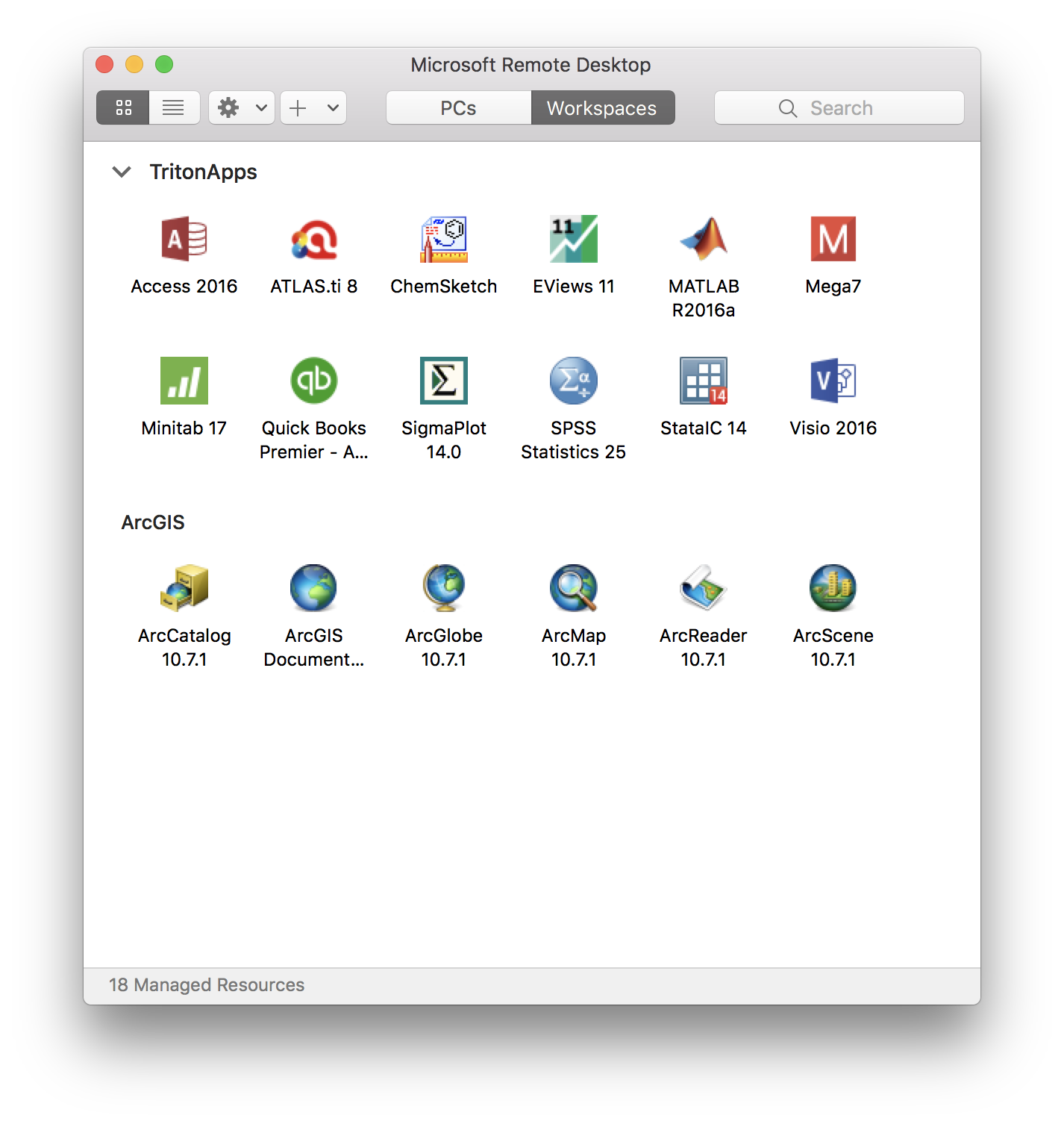
Launch the Application you want to run.
- Visit the App Store and search for the Microsoft Remote Desktop app. Make sure to download and install Version 10 or higher.
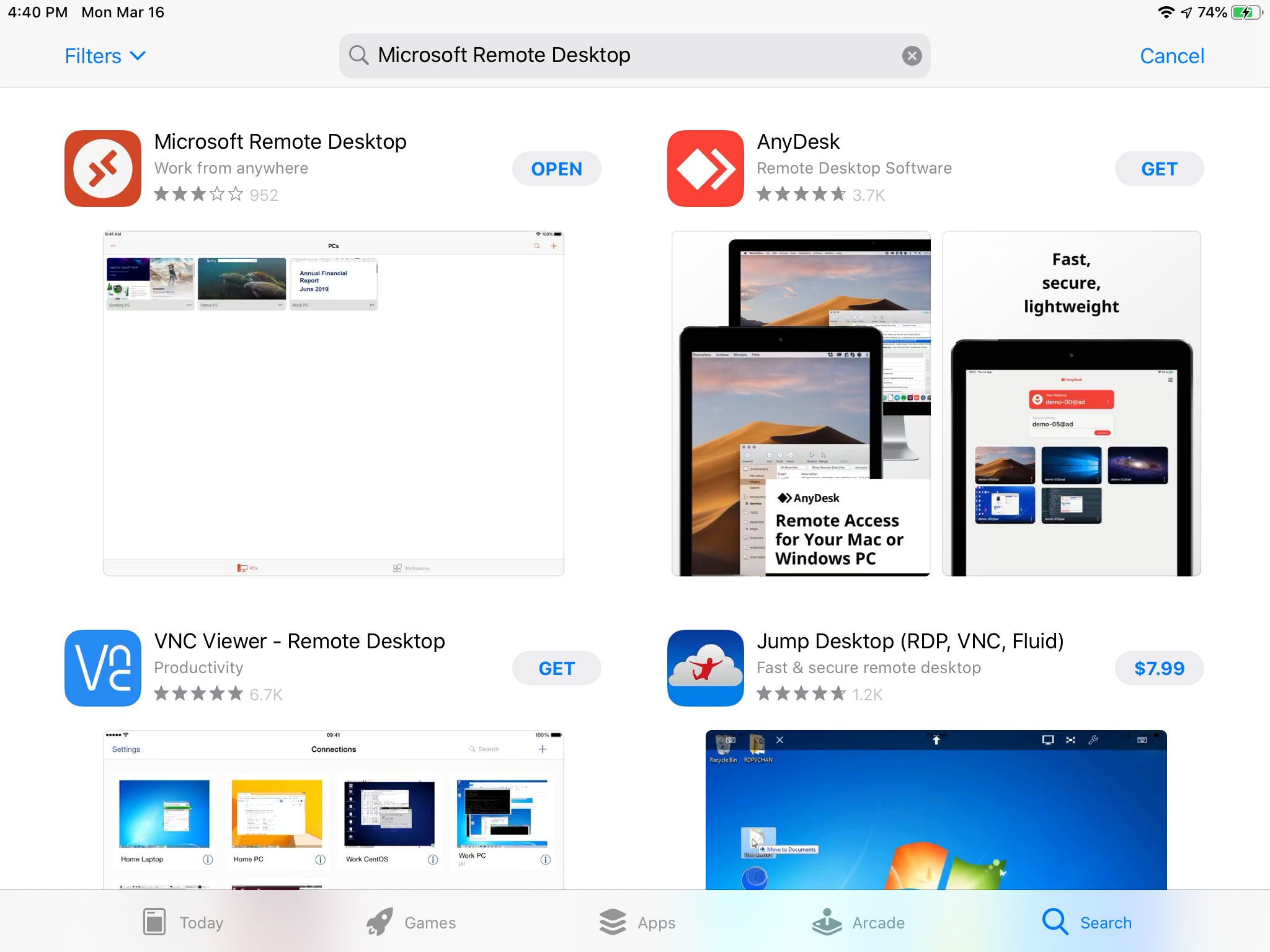
- Once the Microsoft Remote Desktop app is installed, open the app. Tap Workspaces at the bottom of the screen, then + at the upper right, then Add Workspace.
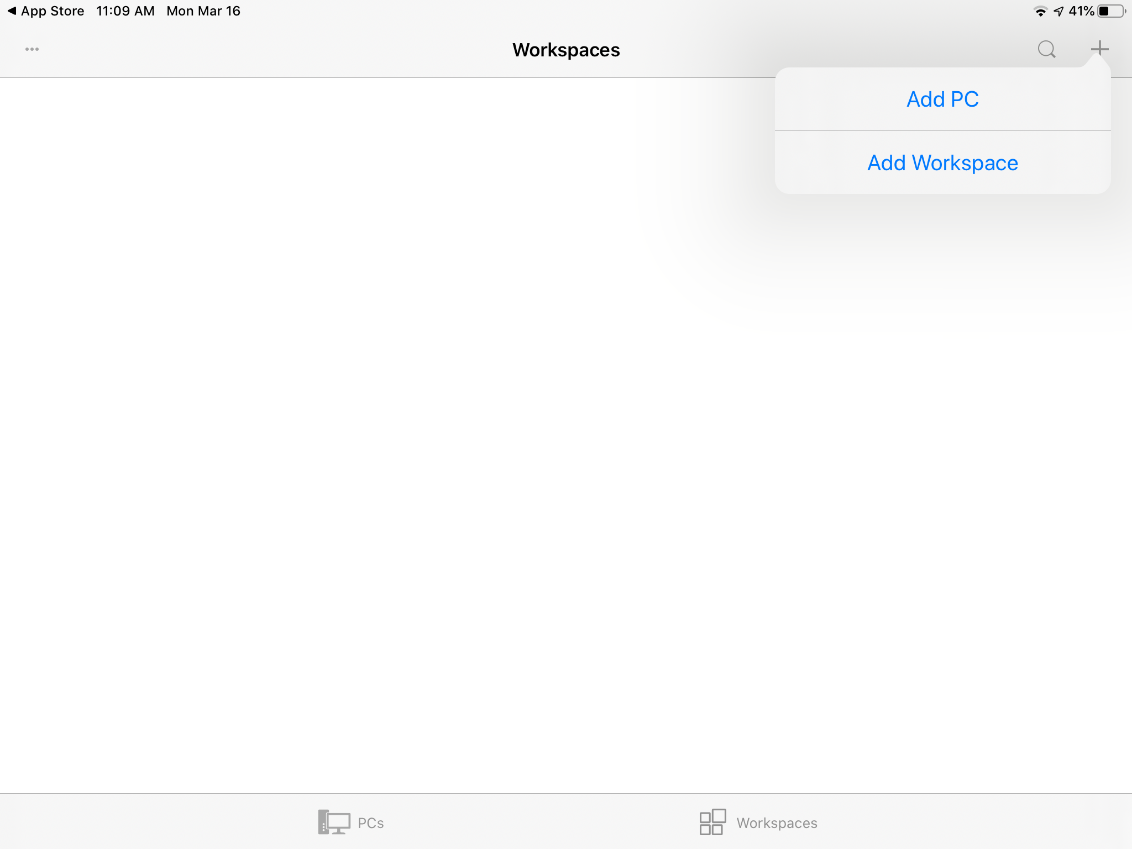
- For the URL, enter tritonapps.umsl.edu. If your SSO account has not already been added, please choose the option Add user account.
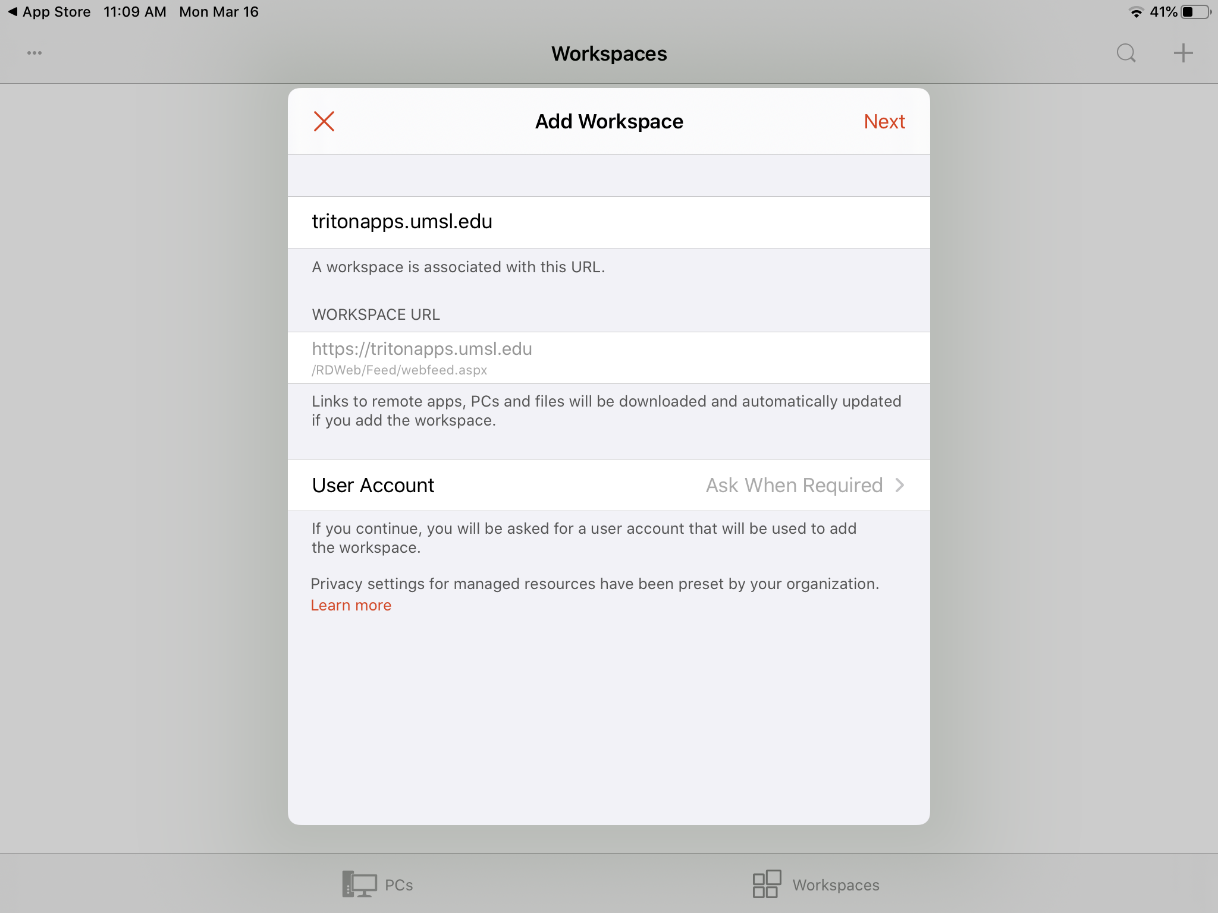
- Enter your user name as SSOID@umsystem.edu, with your SSO password.
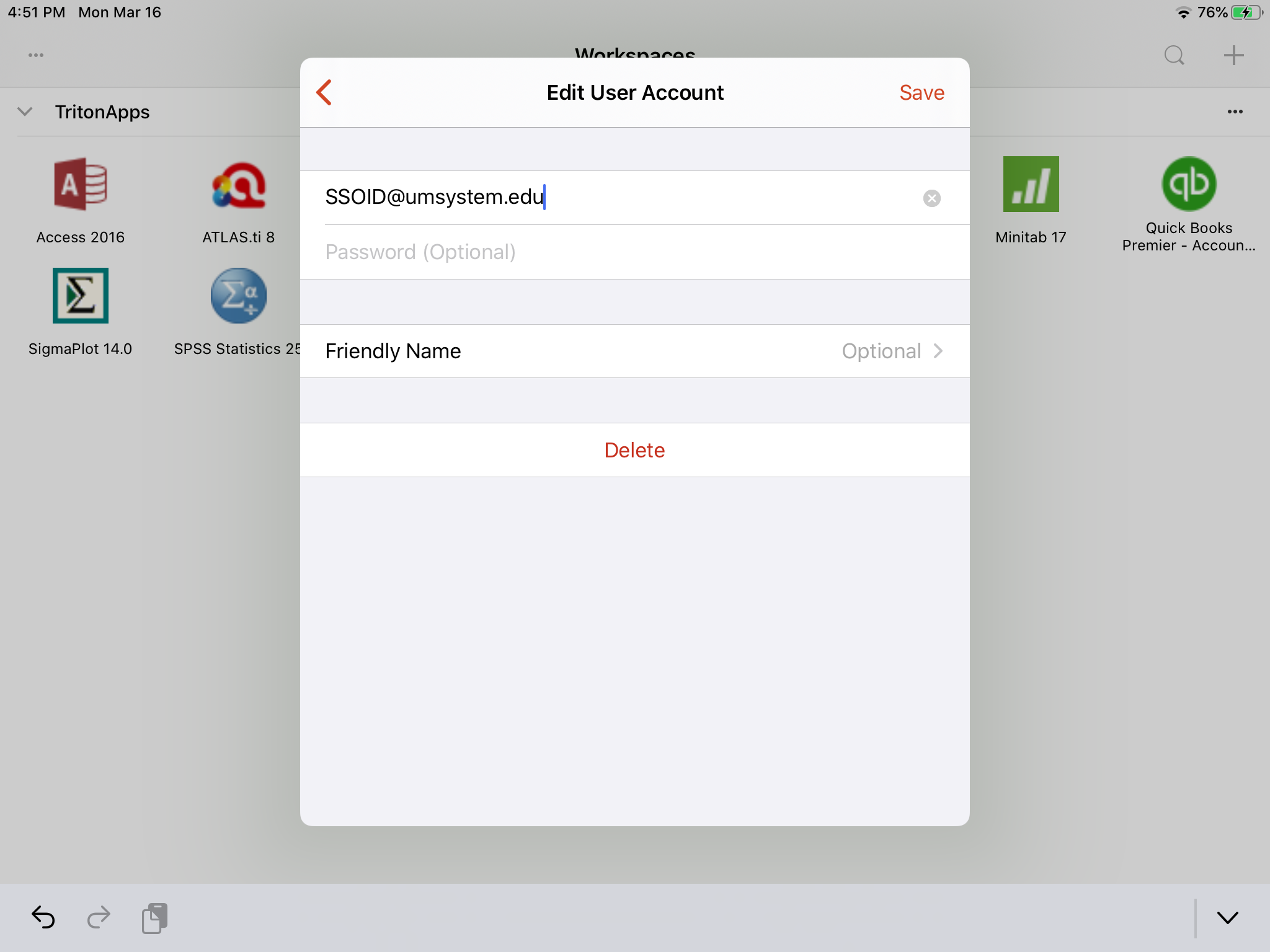
- Continue through the setup by clicking Next and Save. You should see a list of available applications. Tap the application you wish to run.