How to use Microsoft Teams
Microsoft Teams is a collaboration tool designed to allow groups of people to work together on an initiative. All the team's content, people, tools and conversations are available in the Teams workspace. Teams integrates with Microsoft Office applications and is accessible through the cloud.
If you are just starting to use Teams, below are some helpful step-by-step instructions on the basics of using Teams.
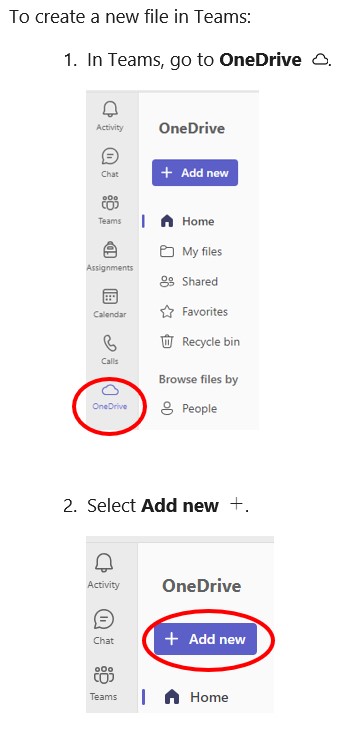
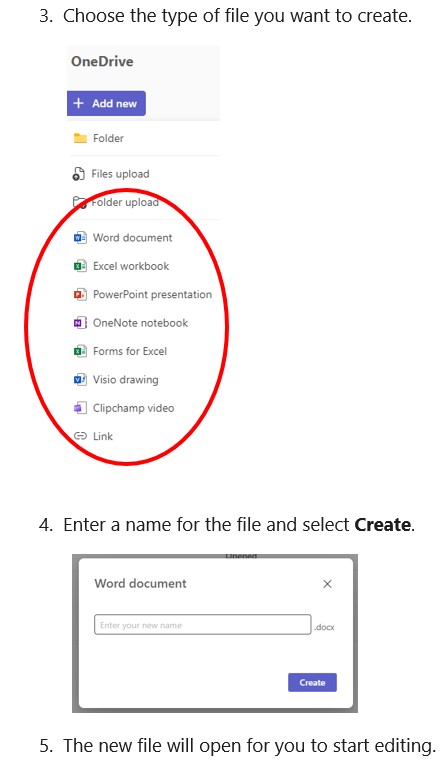
To upload a file to OneDrive in Teams, follow the steps below:
- Open Teams for desktop and select OneDrive.
- Select Add new + > Files upload.
- Select a file and select Open.
The file will automatically start uploading.
To upload a file to a channel in Teams, follow the steps below:
- Go to Teams in the leftmost side of Teams.
- Choose the channel you want to upload a file in.
- Drag and drop the file from where it's currently located into the Teams window among the files.
- Select Upload, then select the file (or files) you'd like to upload and select Open.
Any files you upload will be accessible by any member of your channel.
Share a file from OneDrive in Teams
When you upload a file to Teams, you can share it anytime with other people and groups.
To share a file in Teams for desktop:
1. Select OneDrive in Teams
2. Go to My files.
3. Hover over the file you want to share and select Share
- Select Copy link to get a link you can paste into chat or email.
- Select Sharing settings to specify people and their permissions with the file.
4. Select Apply to save changes.
5. Select Send.
To share a file in Chat, see below:
- Select Chat in Teams.
- Choose a chat you want to share a file in.
- In the compose box, select Actions and apps +, > Attach.
- Select the file you want to share.
- Add an optional message.
- Select Send.
Find important files in OneDrive
Select OneDrive on the left side of Teams to access the files you need.
OneDrive puts files into different groups so you can find them faster:
- Home lists all the files you've recently viewed or edited.
- My files lists all the files and folders from your personal OneDrive.
- Shared shows all the files and folders shared with you and created by you.
- Favorites shows files you've marked as your favorite files.
- Recycle bin shows files that you've deleted.
In Browse files by, you can see files based on who shared them, what meetings they were in, and what type of media they were.
In Quick access, browse files located in specific Teams channels.
If you want to make someone an owner or view who's an owner of an existing team, see below:
1. To the right of the team name, select More options > Manage team.
2. Select Members to see all team members. The Role column on the right tells you if someone is a team member or team owner. To make someone an owner, select the dropdown and then choose Owner.
3. You can also make someone a team owner while you're creating a team. When you're adding team members, choose whether each new person is going to be a team member or team owner by selecting Owner under the Member menu.
Note: You must be a team owner to add a guest in Teams. Before guests can join a team, an admin must enable guest access in Teams.
To add an outside guest to your team in Teams:
- Select Teams and go to the team in your team list.
- Select More options > Add member.
- Enter the guest's email address. Anyone with a business or consumer email account, such as Outlook, Gmail, or others, can join your team as a guest. Select their email again to confirm.
Note: After you add a guest to a team, it MAY take a few hours before they have access. Guests outside your organization will get an email with an invitation to join the team and can only access the team after accepting the invitation.
4. Add your guest's name by selecting Add (name) as a guest.
5. Select Add. Guests will receive a welcome email invitation that includes some information about joining Teams and what the guest experience is like. (When you add a guest, only their name gets added to their profile card.)
Identifying guests on a team
You can tell if someone is a guest by looking anywhere their name appears - the word "Guest" appears after it.
You can also see everyone's roles in the Members tab of a team.
Go to the team name and select More options > Manage team > Members
To share a file with external users, see below:
1. Navigate to the file you want to share.
2. Select "Share"
3. Select Link settings
4. Enter the email addresses of the external users you want to share with
5. Decide if you want to allow editing (you can find the drop down options to the right of the email addressees)
6. Select Send
For additional information about securing your content and link settings, see
Sharing files in OneDrive with external guests.
See the following link to learn more about the differences between standard, private, or shared channels in Teams.
Standard, private, and shared channels
To add shortcuts to a Teams folder in OneDrive:
1. Access the Teams channel where the folder you want to add a shortcut is located.
2. Navigate to the desired folder within your Teams channel.
3. Click the three dots menu next to the folder
4. Select "Add shortcut to OneDrive"
This will create a shortcut to that folder within your OneDrive, allowing you to access it directly from your OneDrive file explorer.
In Teams, there are many ways to make a call. Follow the instructions in this link to learn how to make calls.
To learn how to schedule a meeting in Teams, follow the options in this link.
You may also want to use the Scheduling Assistant to find a meeting time that works for everyone.
For more information about Microsoft Teams, please refer to the following links:
