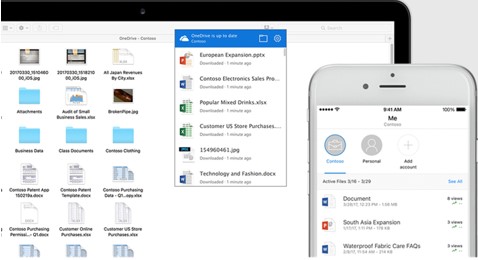OneDrive features and benefits
- OneDrive is easily accessible via the Microsoft 365 portal.
- OneDrive Sync is available as a mobile and desktop application. VPN is not required.
- Users have 1 TB of storage.
- OneDrive can help recover from accidental deletions.
Please see these additional resources from Microsoft:
Frequently Asked Questions
- Remote into your on-campus computer system using the Remote Desktop. We recommend initiating the migration steps defined below with your on-campus computer for performance purposes and proper transfers. Linked are Instructions for Remote Desktop and for VPN usage.
- To install, or use Software Center/Self Service to download and install the OneDrive application client. (May need to Uninstall and Reinstall Office 365 if OneDrive is not present on UMSL issued computer.) Do NOT open OneDrive for Business.
- Click “Save File”, view in downloads folder.
- Then, click “Run File” and follow the setup screen prompts.
- Log in using ssoid@umsystem.edu and password, then authenticate your account using your usersname@umsystem.edu.
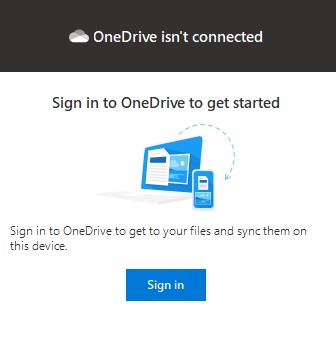
6. Follow the screen prompts to completion. Once complete, you will get the “OneDrive is Ready for You” dialogue box then click “Open my OneDrive folder” to begin your migration.
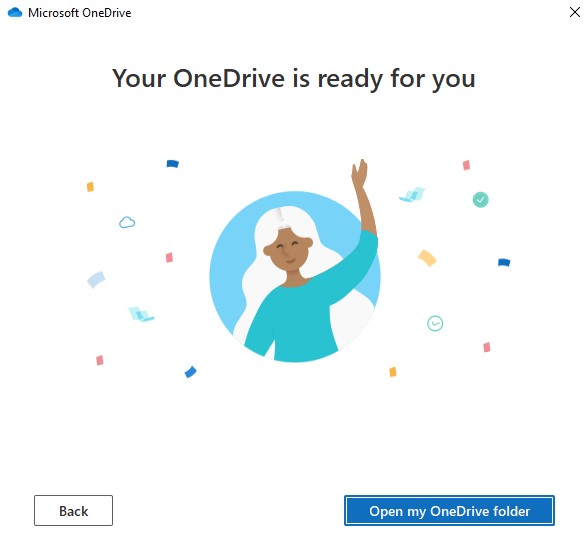
If you see a red "X" on the bottom right hand side of your computer screen, hover over the cloud icon and follow the prompt. If you are still having trouble after the prompt, please contact the Technology Support Center.
Example:
![]()
Yes, student, employee, or financial records that do not contain Highly Restricted Data information like social security or credit card number information may move to OneDrive.
If you or someone from your department needs to store Highly Restricted Data, please contact the Technology Support Center at (314) 516-6034 for more information and options.
To confirm your K: drive synced, check the file counts and folder counts for both K: drives and OneDrives. Cross-reference the file count and size totals in both your K: Drives to OneDrive to ensure that they match.
Another way is to double click on the OneDrive Cloud icon on the bottom right corner. If you see a sign in prompt, sign in with sso@umsystem.edu credentials and select the “open folder” option.
Your files will also have the below file status symbols in File Explorer:
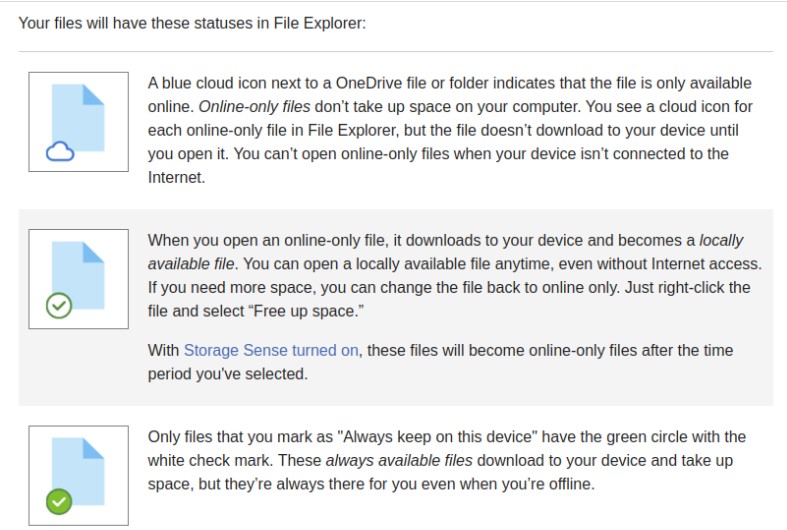
With OneDrive, you have up to 30 days to retrieve deleted files:
Google Drive is slowly being phased out. It is recommended to use only OneDrive.