Faculty, staff, student, and retiree accounts have been moved from the UMSL-USERS to the UM-AD domain.
UM System has migrated to a single user domain for access to university applications. This allows a single method of identification for all application users, reduces complexity in our information systems, increases security and enhances collaboration.
For support or questions after your account has moved, contact the Technology Support Center. 314-516-6034. https://help.umsl.edu to submit a ticket for assistance.
Download a copy of this FAQ as PDF -> FAQ Printable
Your login id will be your username with @umsystem.edu.
After your account has been moved, login with um-ad\ssoid or ssoid@umsystem.edu with your SSO password.
These applications all use the university’s Shibboleth authentication service to log in. There is no change in these login procedures. Use your SSO id and password.
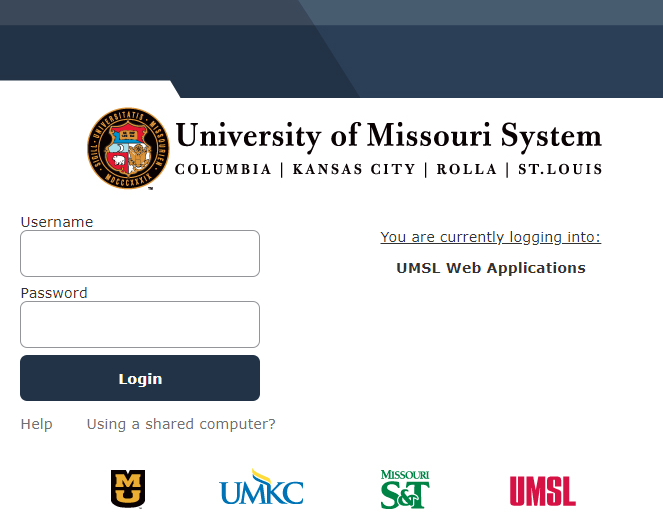
If you use Zoom through Canvas then you have a Zoom Academic account and your access through Canvas does not change. But the first time you access Zoom outside of Canvas you may see the prompt below and will need to enter “umslcanvas”.
For non-academic Zoom account users, enter “umsl” before .zoom.us. This application uses the university’s Shibboleth authentication service to log in. There is no change in these login procedures. Use your SSO id and password.
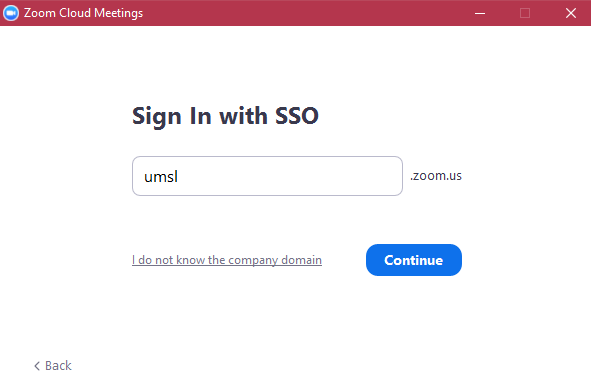
You will need to rename your screen. When your meeting screen is open, click on Participants at the bottom. Hover over your name that is gibberish and the rename option will appear. Click on rename and a box will open that will allow you to type your name in it. Click the box to remember your name for future meetings. Click OK.
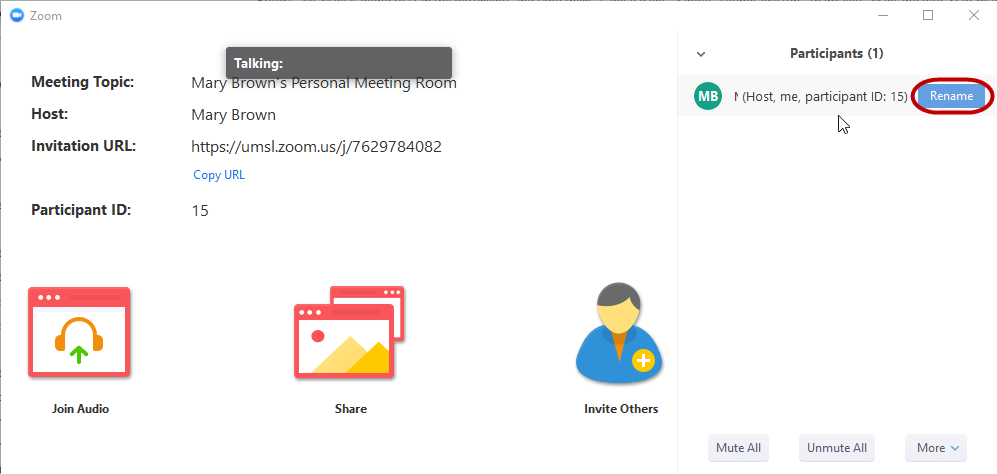
There is no change in printing login procedures. Use your SSO id and password.
You will log into your Google account the same as you always have, with ssoid@umsl.edu. After your account has been moved, your SSO password will no longer sync with Google. If you change your SSO password, you can continue to use your former password or you will need to change your Google password to match your new SSO password. Automatic syncing of Google and SSO passwords will be available at a future date and you will be notified when this functionality is available.
If you access your university email on your cell phone or tablet, you will need to delete the umsl.edu account and add the new umsystem.edu account. The account settings you will use for setting up the new umsystem.edu account are:
- Server name: mail.umsystem.edu
- Domain: um-ad
- Username: SSO id (DO NOT include @umsystem.edu)
- Email Address: ssoid@umsystem.edu
- Password: your SSO password
For iPhone/iPad users:
- Apple Support site for setting up an Exchange account on an iOS device (choose to Configure Manually to enter Server and Domain settings)
- Microsoft Support site for setting up an Exchange account in the Outlook app on an iOS device (expand If you connect to an on-premises Exchange server section)
For Android phone/tablet users:
- Microsoft Support site for setting up an Exchange account in the Mail app on an Android device (expand Manual setup in the Gmail app section)
- Microsoft Support site for setting up an Exchange account in the Outlook app on an Android device (expand If you connect to an on-premises Exchange server section)
Depending on the age of your device, the setup steps may vary.
There is no change in wifi login procedures. Use your SSO id and password.
- Make note of any non SSO IDs and Passwords you might have stored in your browsers.
- Your computer will need to be powered off while your account is moved.
- Once your account is moved you will receive an email when the account moves have completed.
Windows 10 Desktop
- Power on your computer
- Select Other User under your username in the bottom left corner.
- Enter um-ad\ssoid or ssoid@umsystem.edu and your SSO password.
- If you have forgotten your password or need to reset it, visit https://help.umsl.edu.
- Power on your computer
- Select Switch User
- Click on Other User
- Enter um-ad\ssoid or ssoid@umsystem.edu and your SSO password.
- If you have forgotten your password or need to reset it, visit https://help.umsl.edu.
Windows Laptop
If your laptop is connected to the campus network using a network cable plugged into your laptop or docking station, follow the Desktop directions above.
If your laptop is not connected to the campus network using a network cable plugged into your laptop or docking station, reboot your laptop, connect to the campus network using a network cable plugged into your laptop or docking station, then follow the Desktop directions above.
If your laptop is not on campus, continue to log in as you have before. You may receive a prompt to fix your email account; follow the directions in the "How do I log into Fac/Staff email?” question below. When you do return to campus, connect to the campus network using a network cable plugged into your laptop or docking station, then follow the Desktop directions above.
Mac OS
You log in as you did before.
Outlook should load as it normally does. If a box pops up prompting you to enter a username and password, your User Name is ssoid@umsystem.edu and your Password is your SSO password.
On mobile devices: https://mail.umsystem.edu/owa
To log into Outlook Web Access from a browser, your User Name will be um-ad\ssoid or ssoid@umsystem.edu.Email addresses will remain ssoid@umsl.edu. If you created a friendly/alias address for your email then that address continues to work for your email as friendly@umsl.edu. However the username for logging into Outlook will be ssoid@umsystem.edu.
There is no change to your phone nor the Mitel Connect application on your computer.
When you launch the Skype application, you will see a field named "Sign-in address:" in this field, enter your ssoid@umsl.edu.
Once you click the "sign in" button, you will be prompted for a user name and password. Enter your ssoid@umsystem.edu and password. It important that you use your UM System login for the 2nd sign in.
Enter um-ad\ssoid or ssoid@umsystem.edu and your SSO password.
Your user name must include the domain name in the form of ssoid@umsystem.edu. Full instructions for using Remote Desktop Connection
How do I log into Soulard and Delmar?
SSH/SFTP logins require the domain to be specified; the other login settings are:
- Server name: soulard.umsl.edu or delmar.umsl.edu
- Username: SSOID@umad.umsystem.edu
- Password: your SSO password
If you have a mapped drive to your Soulard account, you will also need to add the domain to the path, e.g. \\soulard.umsl.edu\SSOID@umad.umsystem.edu
Personal and departmental sites using ~ssoid aliases (e.g. www.umsl.edu/~ssoid) may require an explicit alias to be created. Departmental accounts will be moved to UM-AD at a later time.Generic accounts will be moved on a future date yet to be determined. Additional communication will be sent out when generic accounts are ready to be moved.
Retiree accounts are affected the same as other faculty and staff accounts. We expected these accounts to be moved at the same time as the current faculty and staff accounts, but there will be a delay. An email will be sent to retirees with updated account move information. Email addresses will not change.
Contact the Technology Support Center with any questions or issues. 314-516-6034
https://help.umsl.edu to submit a ticket for assistance.