The following instructions cover installing Mitel Connect on an UMSL-owned Windows computer. For instructions to install Mitel on a personal Windows computer, visit the instructions page here.
Note: You will need to be on the campus wired network or have UMSL's VPN installed and connected in order to use Mitel Connect.
Never use softphone to dial 911.
To begin, open Software Center
Find Mitel Connect under Applications
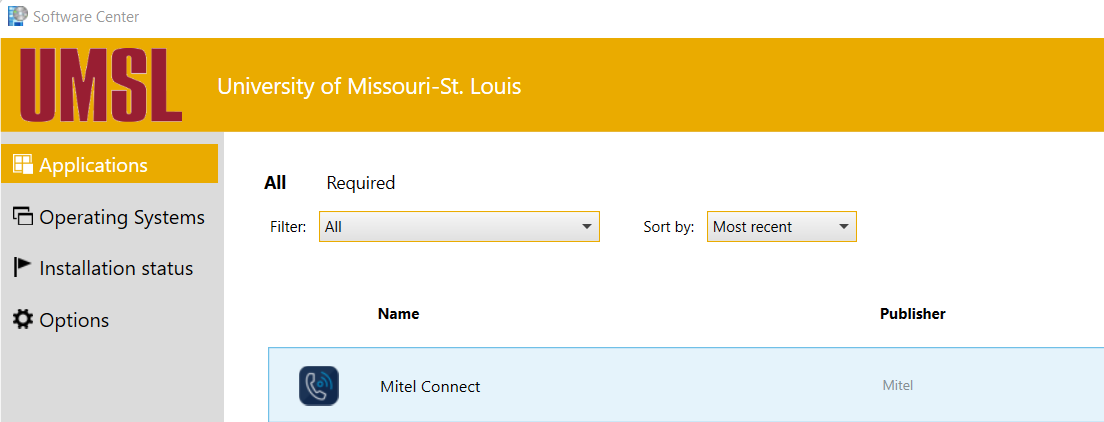
Click Install
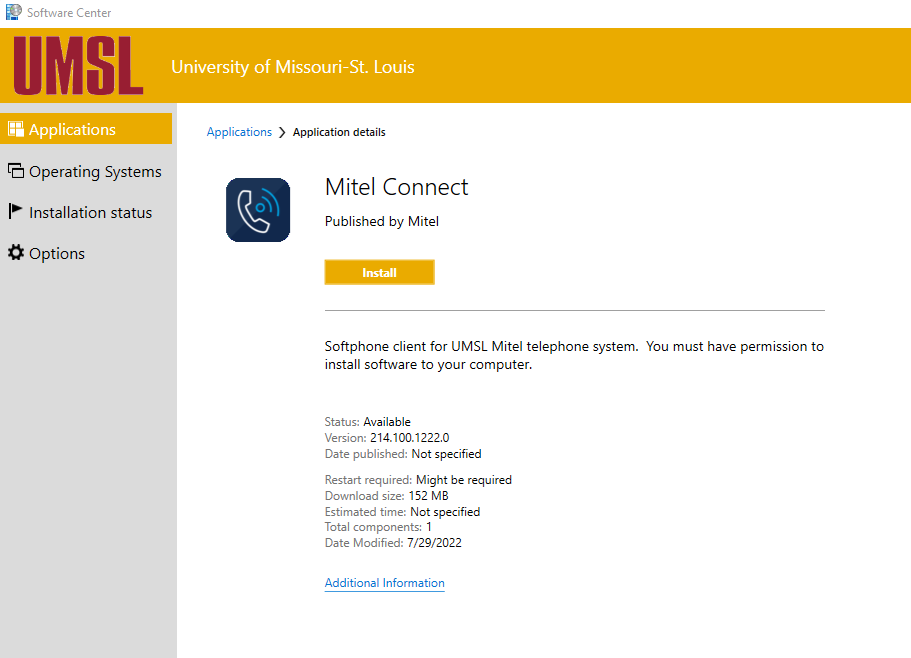
When the Install button changes to say Uninstall, the install is complete. Close the Software Center window.
To launch the new Application, go to the Start Menu and select Mitel Connect.
The first time you use Mitel Connect on your computer, you will need to configure your login.
When you first launch the newly installed Mitel Connect you are greeted with a login screen:
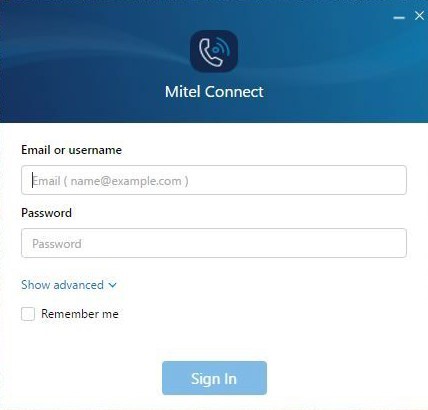
Click on the text Show advanced to reveal the full window:
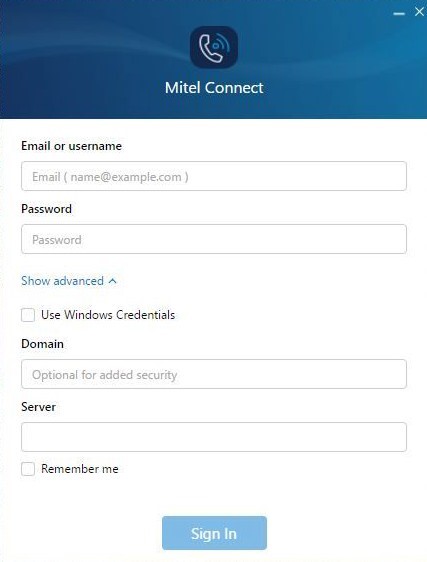
- Username: enter your campus SSO (NOT your email)
- Password: enter your SSO password
- Check the Use Windows Credentials box.
- Server: stl-shoretel.umsl.edu
- Be certain to check Remember me so the settings are saved.
If you are logging in to a generic account, configure the following way:
- Username: enter your campus Mitel Client account (NOT your email)
- Password: enter your Client password created (not the same as e-mail)
- Do not check the Use Windows Credentials box.
- Server: stl-shoretel.umsl.edu
If you have any questions or concerns regarding the upgrade, please contact the Help Desk at 314-516-6034, helpdesk@umsl.edu.