You must have the name of the machine you want to connect to.
You must install Microsoft Remote Desktop from the app store.
-
Launch the Microsoft Remote Desktop app
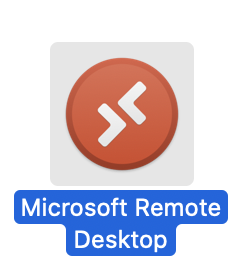
-
Click the Settings gear, and select Preferences...
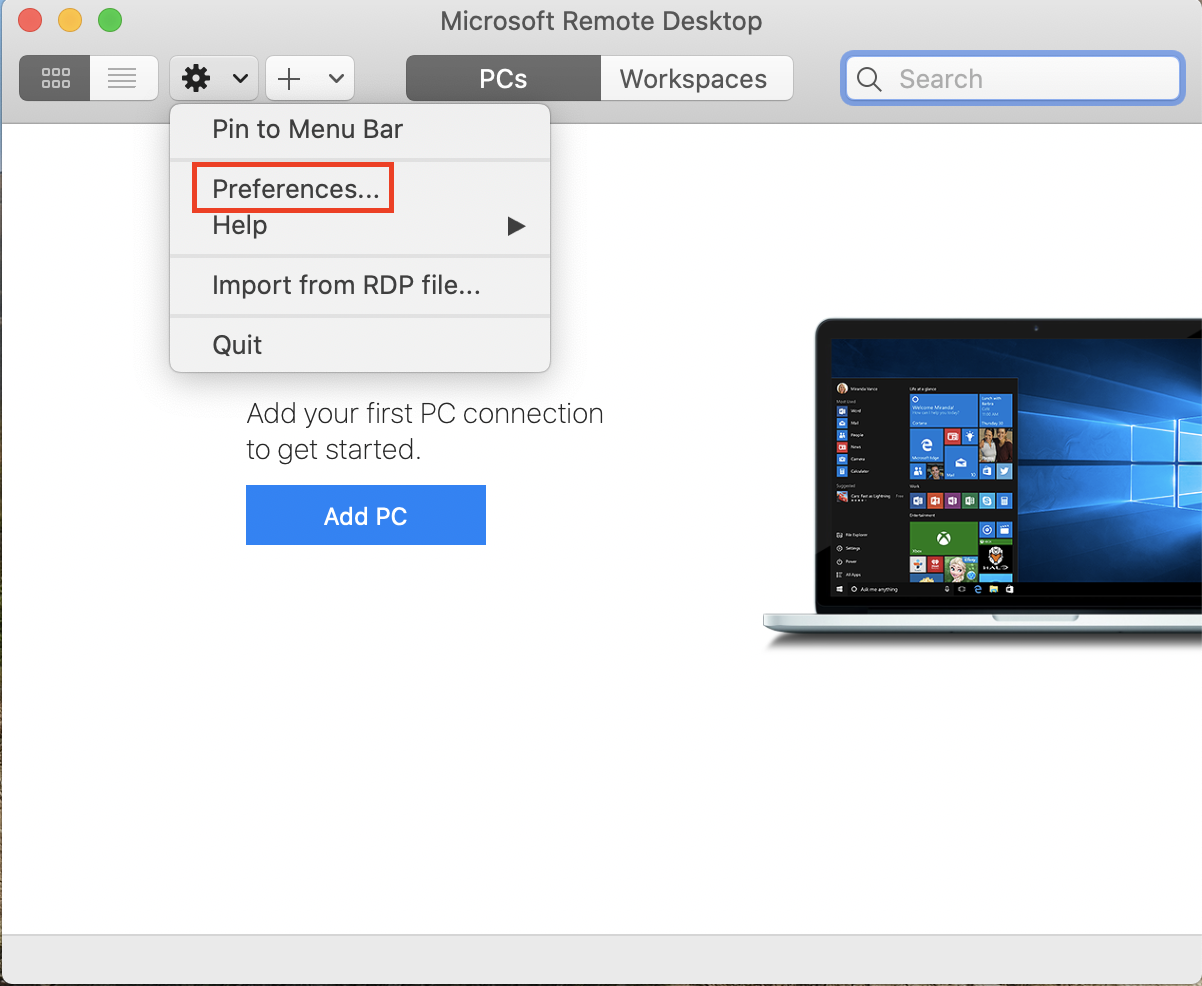
-
From the Preferences window, click the Gateways tab
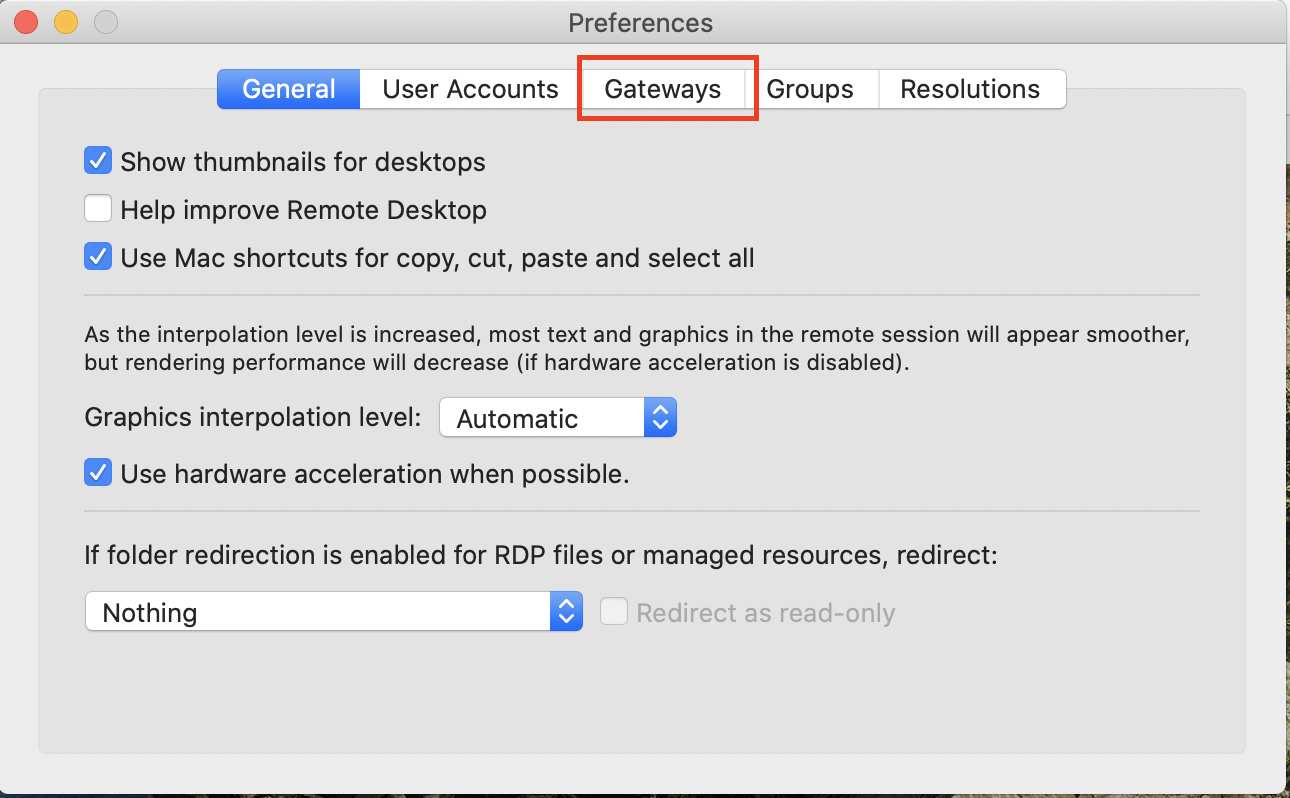
-
On the Gateways tab, click +
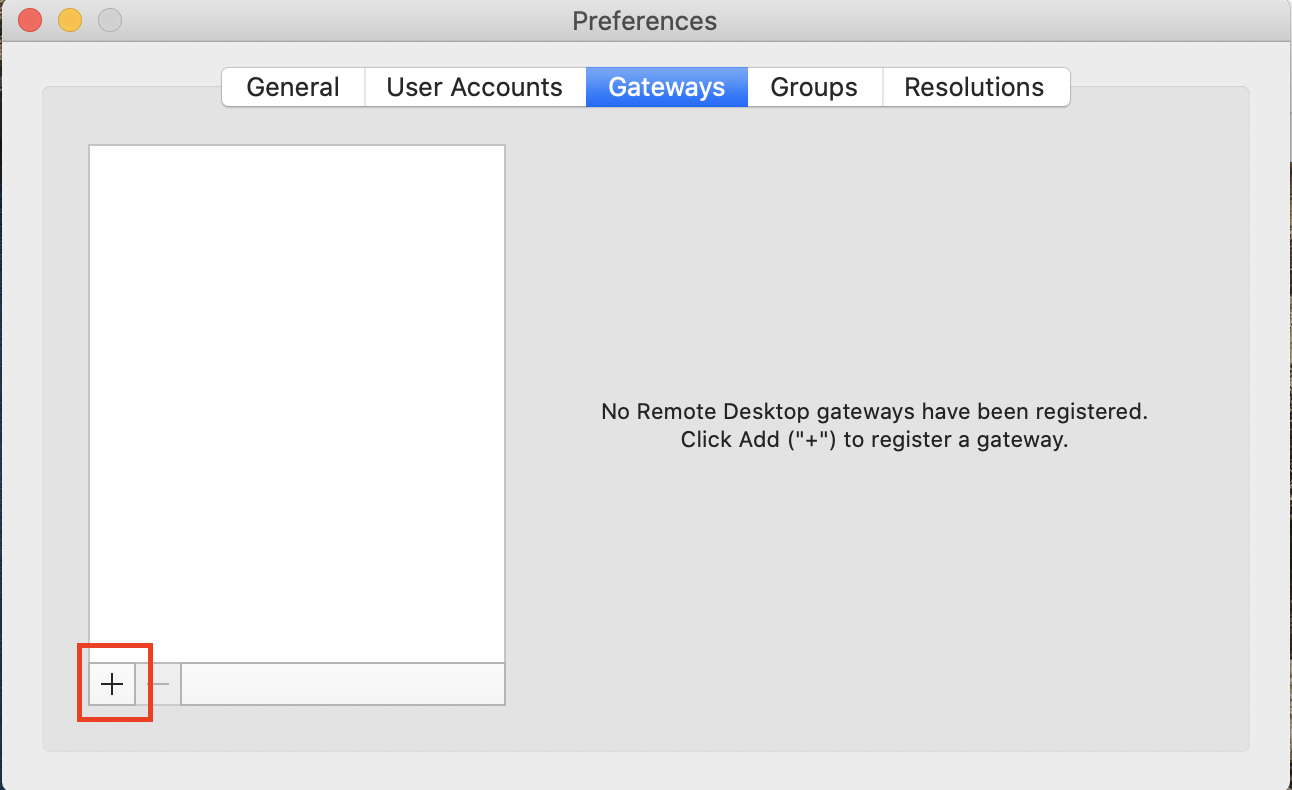
-
For Gateway name enter rdp.umsl.edu, click the drop-down arrows, and click Add User Account...
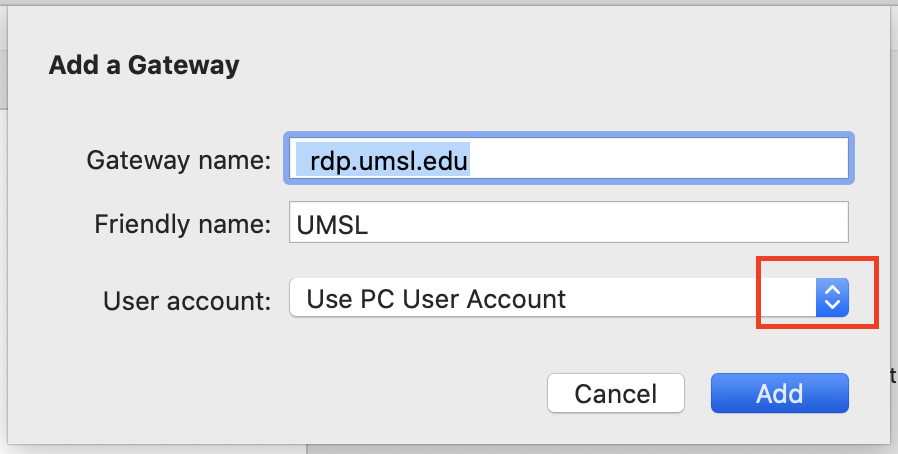
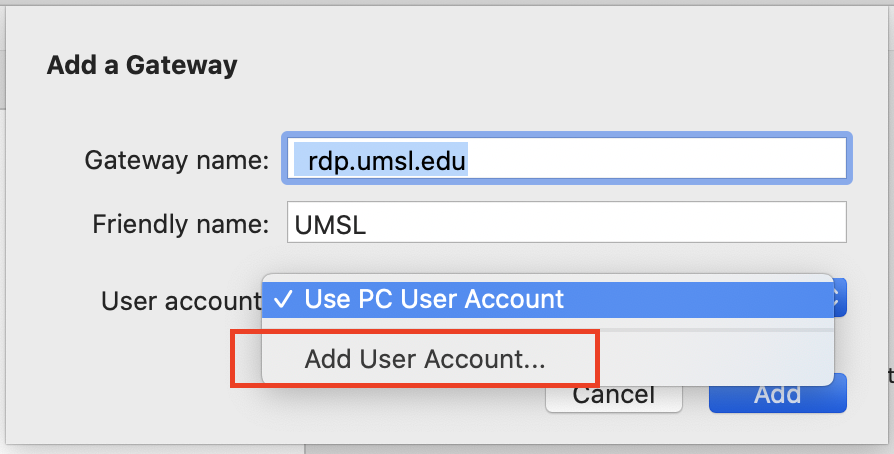
-
Enter User name as SSOID@umsystem.edu, with your SSO password. The Friendly name is optional. Click Add.
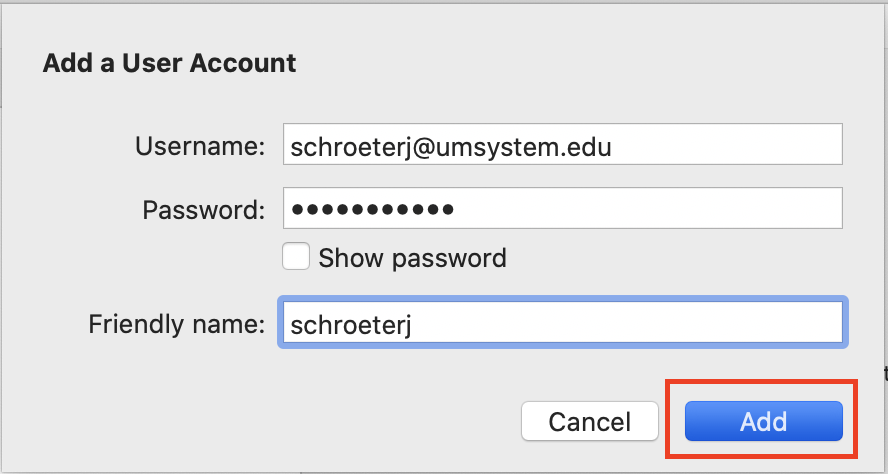
-
Click Add
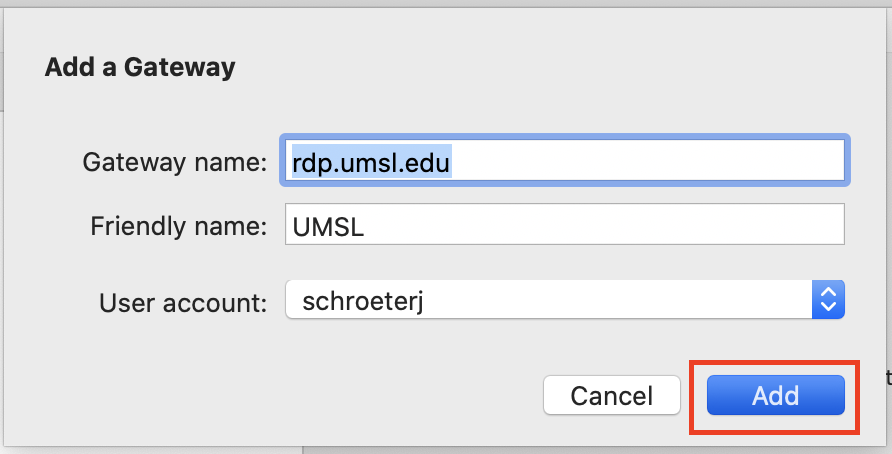
-
Close Preferences by clicking the red Close button.
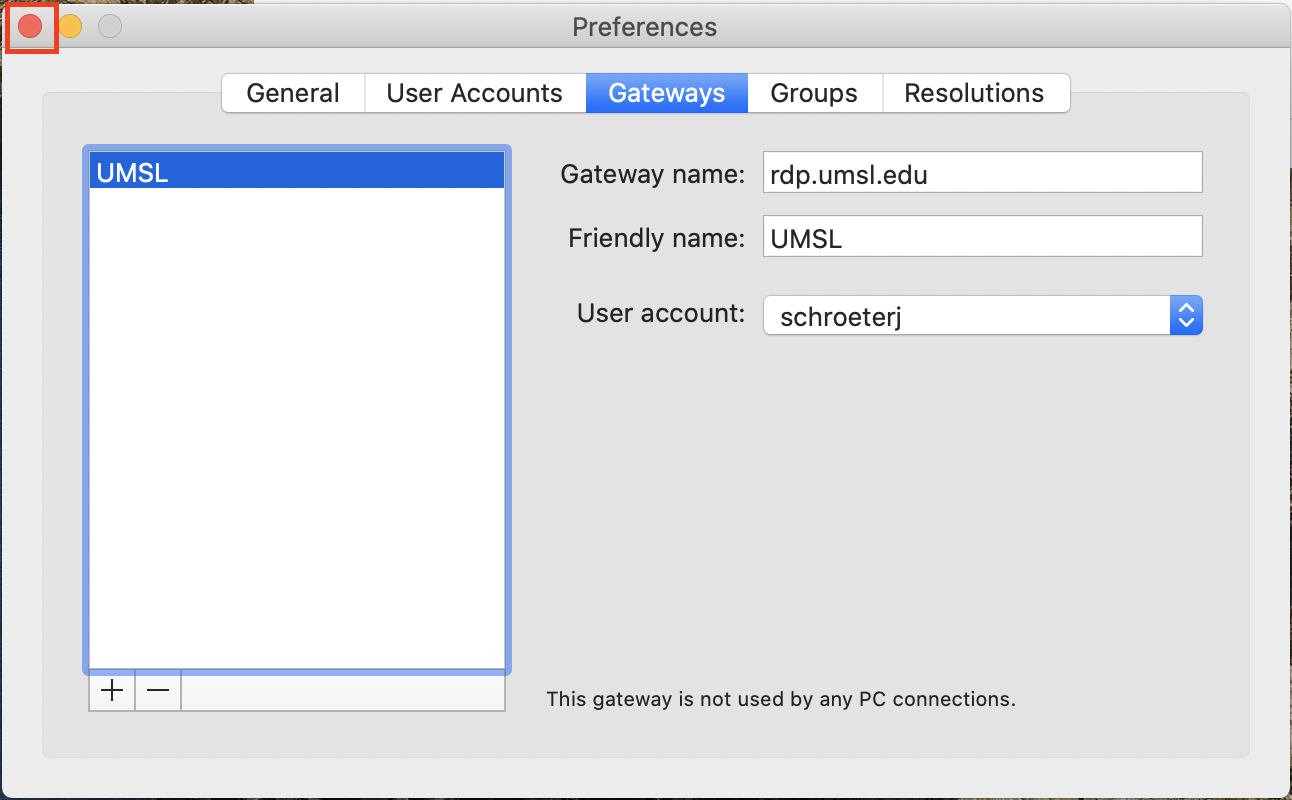
-
Click Add PC
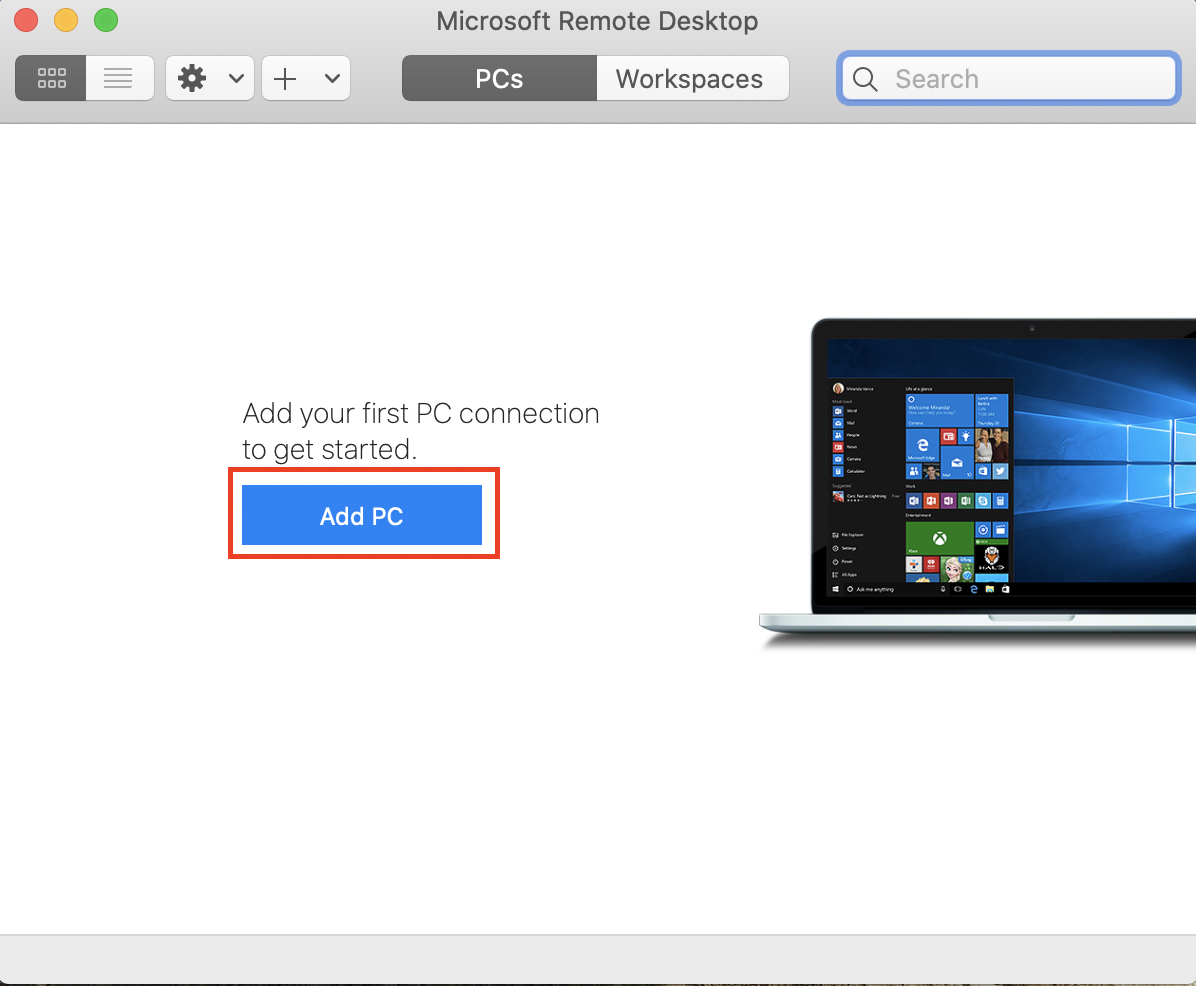
-
Enter the PC name, select the User account and Gateway you created, then click Add
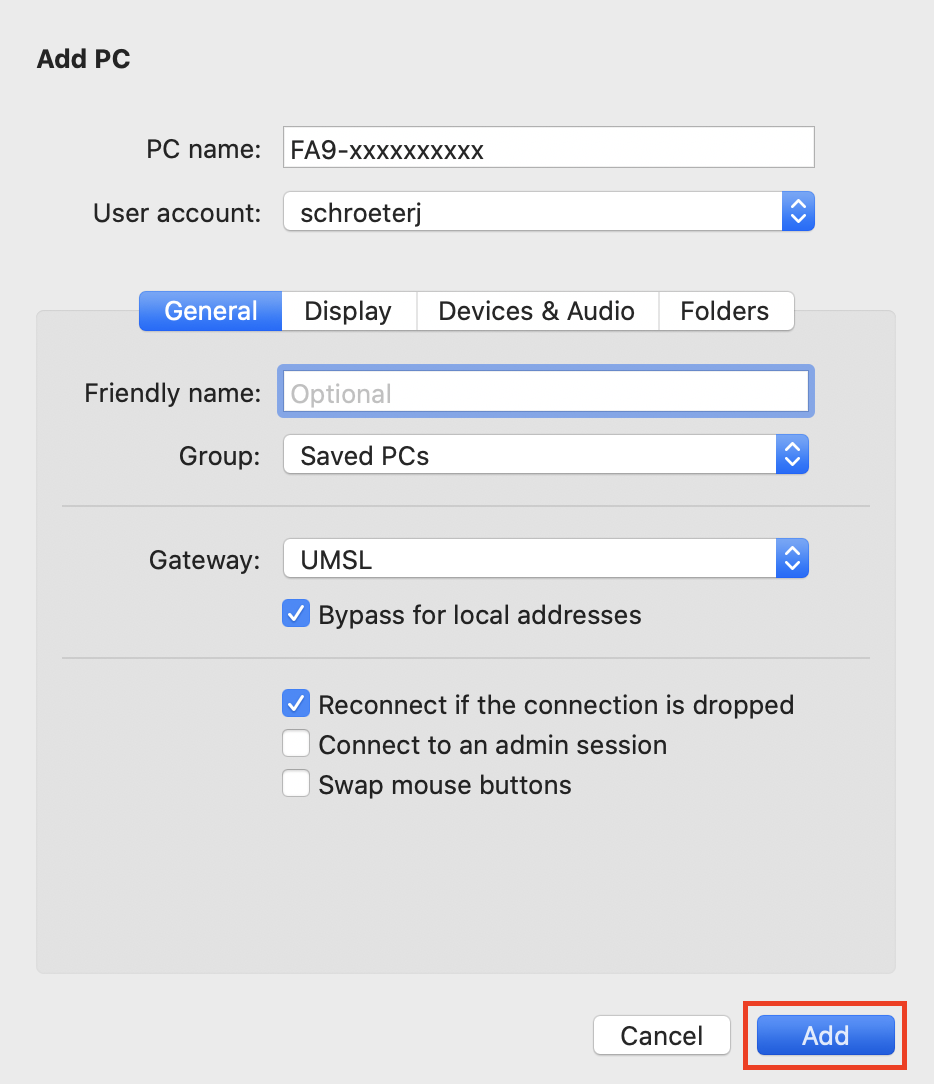
- Click the connection with the desired computer name
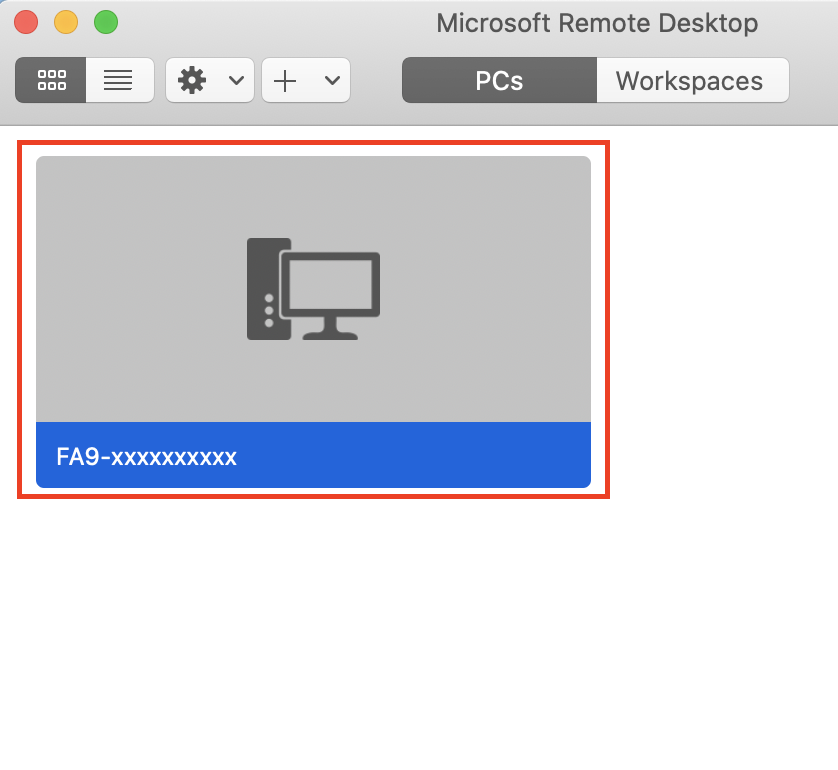
Follow any prompts you may receive. If prompted to Verify Certificate, review the host name and click Trust then Continue.