ITS Networking is dedicated to providing network and telephone connectivity to all Faculty, Staff and Students at the University of Missouri - St. Louis
Staff, Faculty and Students connect with TritonNet
To get connected to TritonNet, you must register your device using your umsystem SSO. The University is always adding wireless Access Points to provide seamless coverage across campus. This allows wireless devices to connect to the Internet and campus resources (see TritonVPN below) and stay connected from most buildings on campus.
| IOS | Android | Windows | Mac |
You still need to log in to the VPN Client if you want access to secure resources, such as your network storage space. For complete step-by-step instructions on how to connect on your wireless desktop or laptop, visit the HelpDesk and type the keyword "wireless".
Wireless Internet Access is available in several locations across campus. For more information concerning coverage or WIFI issues, please contact the Technology Support Center at 314-516-6034.
Guests from other Universities connect with eduroam
eduroam is a way for educational faculty, staff and students to connect to the WIFI in participating educational organizations. Visit eduroam initiative For more information.
Multiple failed attempts may cause your device to be temporarily blocked for up to 15 minutes.
Note: If you still have issues please “forget network” before connecting to eduroam.
Instructions for Wi-Fi connecting to eduroam network:
| Windows Instructions | MAC Instructions | IOS operating systems (IPhone, IPad, etc) |
Connecting as a Guest
TritonNetGuest is for visitors to have access to wireless Internet while on the UMSL campus. TritonNetGuest is not intended for Faculty, Staff, or Students since it expires within seven days.
TritonVPN (Virtual Private Network)
VPN is a service available to UMSL faculty, staff, and students. VPN is a way to securely connect to campus resources from TritonNet Wireless or an off-campus location. VPN software running on the user’s system encrypts the data before it is transmitted even if the user is on a public unsafe network such as a coffee house.
What a VPN is and how you might use it
VPN is a tool to make your computer think it is physically at UMSL.
VPN software is available for most systems, including smart phones. The VPN software can be downloaded and installed on your system.
Triton VPN with Multi Factor Authentication instructions
Triton VPN instructions
VPN is no longer needed to connect to your computer at work since we use Remote Desktop Gateway for that, however it might still have its uses such as to connect to certain servers around campus such as Mitel Connect for Softphone, or to access Cascade.
Remote Desktop Gateway (RD Gateway)
RD Gateway enables UMSL Faculty and Staff to connect to Windows workstations remotely and securely, without a VPN client, from mostly anywhere that you have access to the Internet.
When you use RD Gateway, your connection is secured with TLS encryption.
Please note, some workstations may not be available through the gateway, as several areas have special requirements for managing and accessing workstations.
Step 1: Find the name of your Windows workstation:
-
On your workstation, go to the Windows search bar, type "Computer Name", and hit Enter.
-
Search for the computer name:
- On Windows 10/11, choose "View your PC name" , and then look for "Full Device name"
Make a note of the computer name, (this will be your computer name with .stl.umsl.edu or .umad.umsystem.edu at the end).
Step 2: Run or install your Microsoft Remote Desktop Client:
Windows computers already have the Remote Desktop Client installed; all you have to do is search for it. Macs, IOS devices (iPhones/iPads), and Android devices need the Microsoft RDP app installed.
Step 3: Configure Microsoft Remote Desktop Client to use the Remote Desktop Gateway
The Remote Desktop client must be configured to use rdp.umsl.edu as the Gateway hostname.
- Windows includes a Remote Desktop client, which you can launch from the Start Menu
Install and configure Microsoft Remote Desktop app for
- Windows (Windows Store)
- Mac OS X
- iPad and IOS devices
- Android and Chromebook devices
Step 4: Connect to your computer
The computer name must be entered to match the computer name in Step 1, including .stl.umsl.edu or .umad.umsystem.edu
Your username must include the domain name: ssoid@umsystem.edu
You must have the name of the machine you want to connect to.
The Windows App should come pre-installed by UMSL on your Mac. However, if you do not have it, you can find it in the UMSL Self Service app, which you can find in your Applications folder.

-
Launch the Windows App.
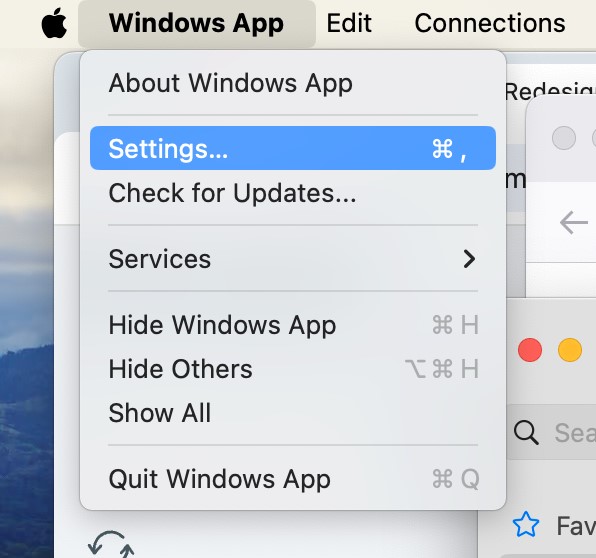
-
Click on the Windows App menu and then click on Settings...
-
From the Settings window, click the Gateways tab
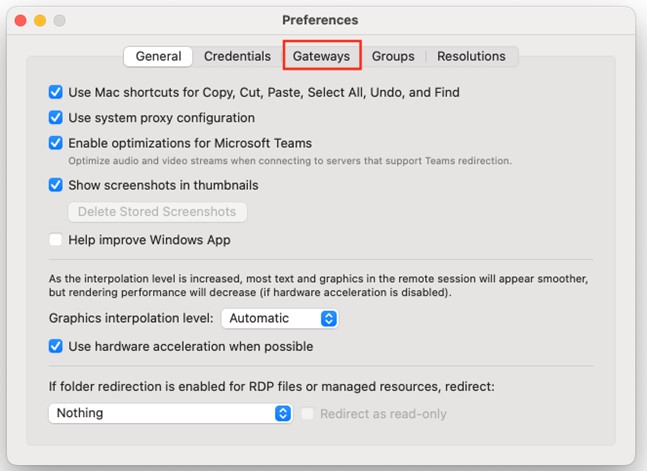
-
On the Gateways tab, click +
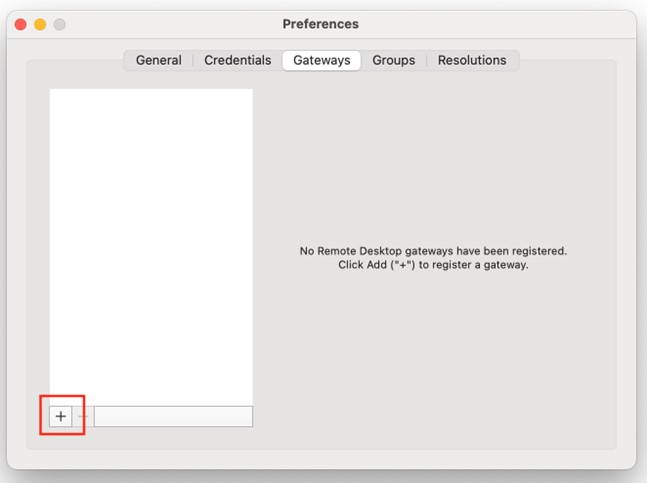
-
For Gateway name enter rdp.umsl.edu, click the drop-down arrows, and click Add User Account...
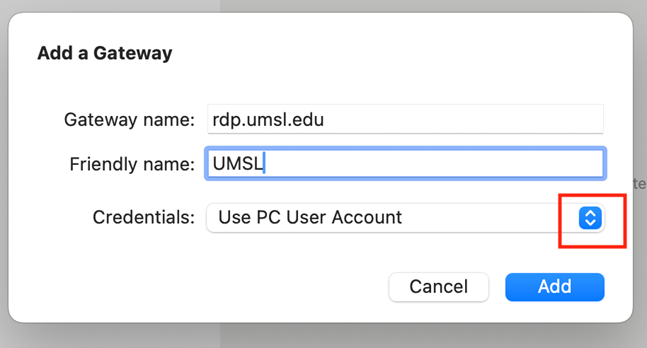
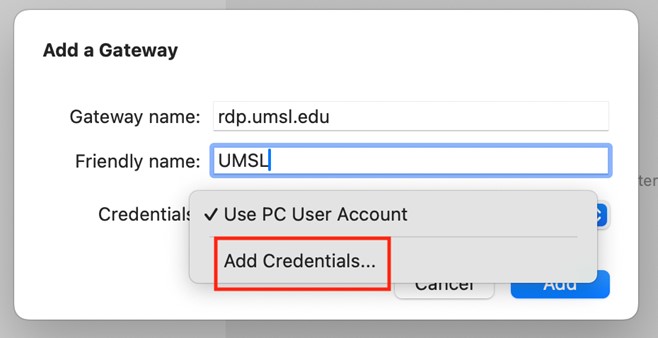
-
Enter User name as SSOID@umsystem.edu, with your SSO password. The Friendly name is optional. Click Add.
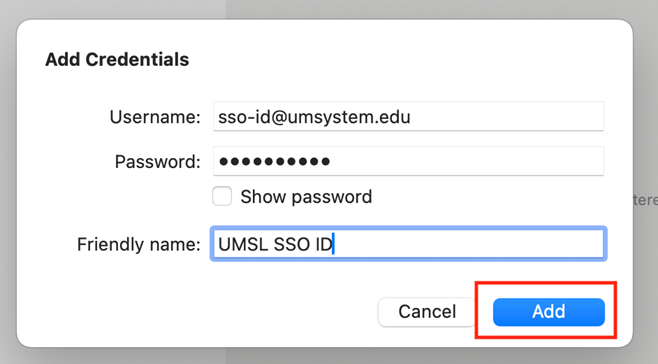
-
Click Add
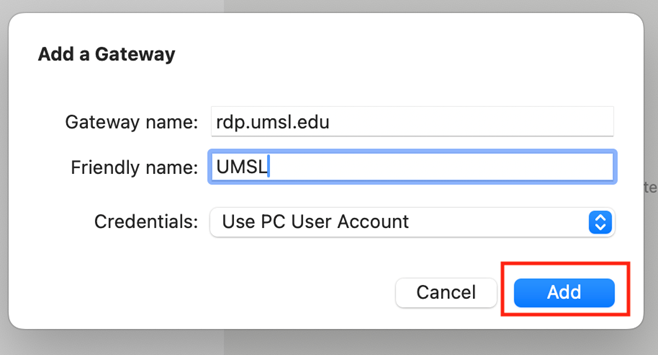
-
Close Preferences by clicking the red Close button.
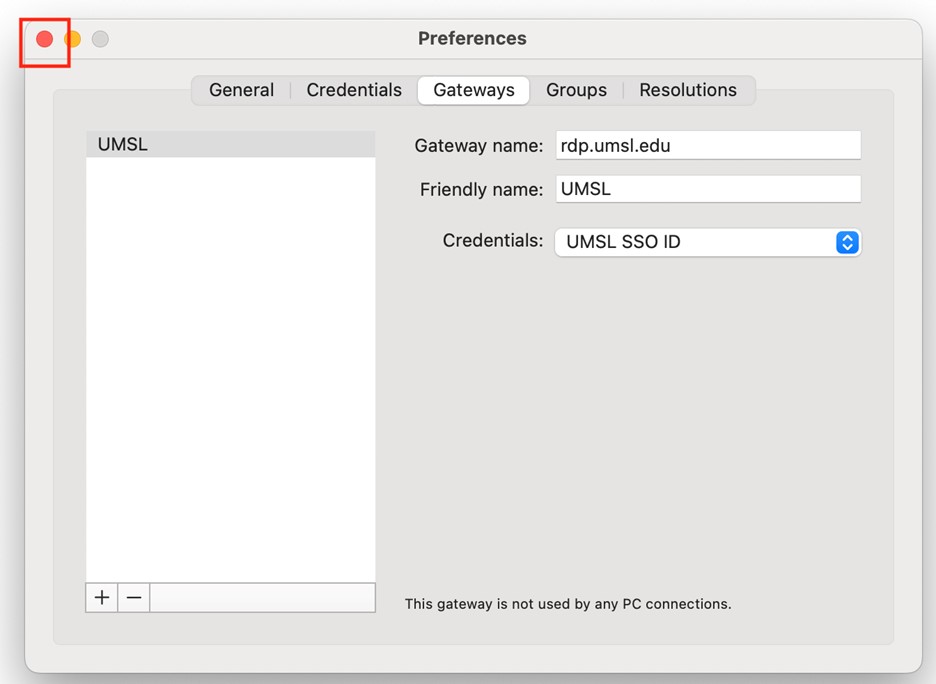
-
On the main screen of the Windows App, go to the upper right corner, click on the + and select Add PC
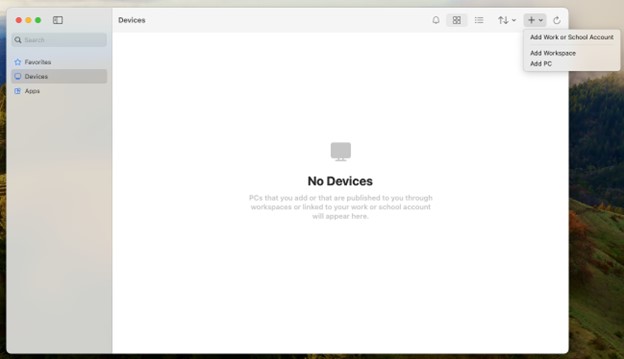
-
Enter the PC name, select the User account and Gateway you created, then click Add.
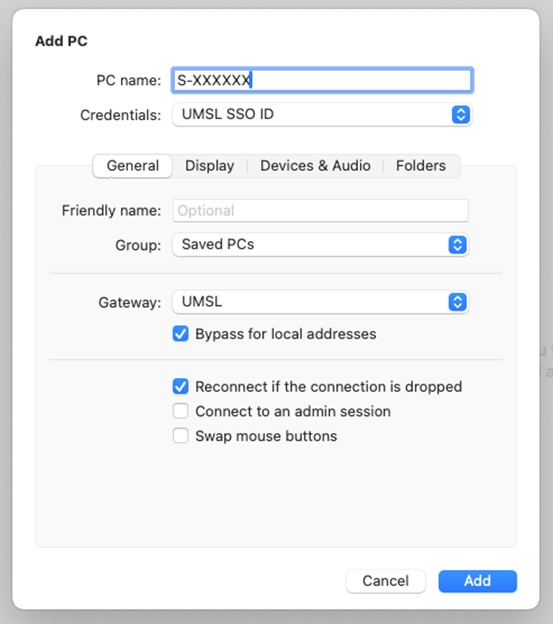
- Click the connection with the desired computer name
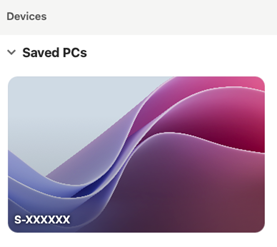
Follow any prompts you may receive. If prompted to Verify Certificate, review the host name and click Trust, then Continue.
Network Usage:
- All UMSL network traffic to and from the Internet must go through the firewall. Any network traffic going around the firewall must be accounted for and explicitly allowed by the Computer Security Incident Response Team (CSIRT).
- Computer Security Incidents and Abuses can be reported to the CSIRT at abuse@umsl.edu , or call the Technology Support Center at 314-516-6034.
- Applications which transmit sensitive information over the network in clear text, such as telnet and ftp, are prohibited and will be blocked. Exceptions must be accounted for and explicitly allowed by the CSIRT. Secure free replacements to telnet and ftp are SSH and SFTP.
- UMSL has enabled port locking which locks a specific PC to a specific network port. Moving a PC to another port, or plugging a new PC into an old PC's port will result in an automatic disabling of that port. The Technology Support Center will have to reset the port.
- Users may not go outside UMSL for network connectivity, such as signing up for a connection to an outside Internet Service Provider, without the consent of Information Technology Services (ITS).
- Activities that inhibit the ability of others to connect to or use the network are prohibited. This includes, but is not limited to: unauthorized file-sharing, initiating denial of service attacks, initiating viruses or worms, and network scanning.
- ITS will attempt to satisfy all requests for special network topologies that are needed for research or teaching. There may be costs associated with these accommodations.
Workstation Configuration and Network Administration:
- Only UMSL approved and updated Operating Systems will be allowed to access the UMSL network.
- Windows based Faculty and Staff systems must be joined to the UMSL Domain. Exceptions must be approved by ITS.
- Faculty and Staff Windows based systems must run the current campus anti-virus software.
- Faculty and Staff are responsible for the servers they manage and for keeping them in compliance with campus rules.
- Students may not provide accounts, disk storage, or web pages for other users.
- Users may not set up servers without first notifying ITS. This includes but is not limited to DHCP, DNS, WINS, FTP, Web, or Mail servers.
- By default, IP addresses are automatically assigned by Dynamic Host Configuration Protocol (DHCP). The use of a hard-coded or non-approved IP address is prohibited. IP addresses can change without notice unless arrangements are made with ITS to assign a static IP.
- A computer should not be connected to the network via wired connection and wireless connection at the same time.
- Network administration tools are not allowed without the consent of ITS. This includes, but is not limited to:
- Network monitors
- Sniffers
- Vulnerability scanners
- Port scanners
- SNMP tools
Network Hardware:
- University computing equipment must not be tampered with in any way.
- Wiring may not be split, re-wired, or re-configured.
- Mini-hubs, routers, switches, bridges, wireless access points, wireless bridges, or other network hardware are not allowed.
- A PC with multiple network cards is not allowed to function as a network address translation gateway. For example, Windows Internet Connection Sharing is prohibited. No device other than an ITS device will be permitted to route or bridge packets.
- A PC with a wireless card may not be configured to act as a wireless access point.
Network Maintenance Window:
Sunday mornings (midnight thru noon), 1st and 3rd Wednesday of the month (4:00.am. thru 7:00.am.) and 2nd and 4th Friday of the month (5:30p.m. thru Sat 6:00.am.) are reserved for network maintenance. Every effort will be made to give prior notice. The network and or servers may be unavailable during this time so updates can be made. Access to the network may be suspended to preserve the integrity of the network.
Temporary Guest Accounts:
Non-UMSL users may be granted a temporary guest account with approval by ITS to help facilitate collaboration with researchers at other Universities and sites. These accounts will be allowed to VPN into UMSL. A faculty member must request the account by creating a ticket at help.umsl.edu, and be responsible for the account's usage.
Individual Responsibility for Security on the Student Network:
Users in UMSL student housing are expected to take reasonable steps to ensure that their computer systems do not create a security risk when connected to the network. This includes but is not be limited to the following steps:
- Users must register their computer on the student network using an SSO/ MyGateway username and password.
- Windows based systems must run a current and updated anti-virus software.
- Operating systems and software must be kept current with the latest patches and service packs offered by the vendors.
- Wired Windows and Macintosh student systems must have the NAC Persistent Agent installed.
- All accounts on student owned machines should have passwords.
- It is recommended that individual computers be protected by a personal firewall.
- It is recommended that users perform regular scans for malware using anti- spyware software.
University of Missouri-St. Louis Information Technology Network Usage Policy
The University of Missouri-St. Louis (UMSL) campus network provides access to the campus computing facilities. All users of the UMSL network must conform to the University of Missouri-St. Louis Acceptable Use Policy. Upon connecting a computer to the UMSL network, there are additional policies that must be followed. Violation of any of the following policies may result in immediate disconnection from the network.
For more information, visit ITS Security.
Contact Us
Please direct questions to the Technology Support Center via email or by calling 314-516-6034.
