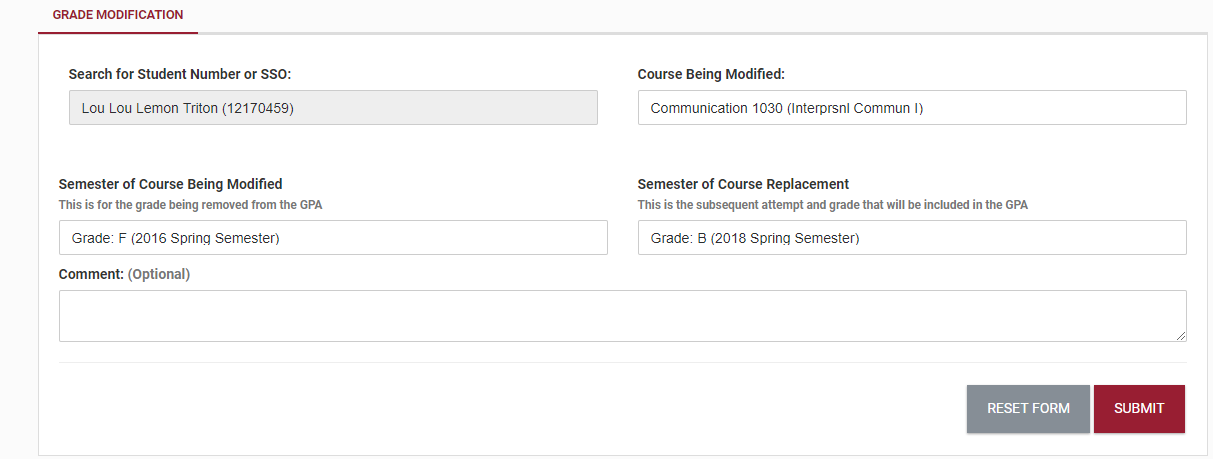-
Staff Directory
Danielle Faucett
Megan Miller
Kathy Miguel
Tyrome Petty
Janelle Brimer
Brett Quinn
Zaneta Ford
Stephen Chen
Sydne Sewald
Katelyn Tuskey
Keith Siebel
Celina Holmes
Ankita Alluri
Lynetta McAllum
Clint Newry
Shiloh Smith
-
Office of the Registrar
-
Contact Us
Staff Directory
Frequently Asked Questions
-
Satisfaction Survey
-
FERPA
-
Forms
-
Students
Graduation
Add/Drop/Change/Withdraw
Enrollment Certification Letter - Login
Schedule of Classes
Student Certification
Student Email Policy
Student Consumer Information
Semester Calendar & Important Dates
MyView Help
Secure File Upload
-
Cross Campus Enrollment
-
Transcript Request
-
Final Exams
-
DARS
-
Registrar Enrollment Reports
-
Policies and Procedures
-
Faculty & Staff
Special Request for Classrooms using 25 Live
MyView Access
Electronic Class Roster
FERPA
How do I take the FERPA course?
Drop Requests
Secured Document Upload
Advisor Resources
Faculty and Zoom
-
Parents
-
Scheduling Resources
About Us - The Scheduling Team
Scheduling Calendars & Important Dates
Classroom Scheduling
CLSS
Course Scheduling Policies
Final Exams
Canvas Resources
Course Sharing
This page has been created to provide resources, tools, best practices, guides, etc. for Academic Advisors.
Please select the proceeding tabs for the contents. Each heading is labeled according to the contents of the page.
Items included are:
Advisors and Zoom
Grade Modifications
When using video conferencing to advise students please remember FERPA principles do not change.
Be sure that you are speaking with the student. You are under no obligation to share information if you are not certain that you are speaking with the student or someone to whom they have specifically given permission for you to share non-directory information. This information will be located in the Additional Authorized Access section of the MyView student center by looking for “AAA Permission Tab”.
Please note: You are only able to speak with individuals listed and should confirm who you are speaking with by asking for their name and email address. In addition, if the student has not selected to release Academic Information, you cannot release such data. This would include courses, degree plan, etc.
Below are some Q&A’s:
What platforms are compliant under FERPA?
- Zoom and Microsoft Teams are both FERPA compliant for video conferencing.
- Different rules apply to the use of Zoom for a classroom setting.
What are some basic principles for being FERPA compliant when using video conferencing?
- Do NOT record the sessions. You would not record a session in your office and the same applies to video conferencing.
- If you are not already, use the "waiting room" feature on Zoom to avoid individuals cutting into conversations with other students and so that you have a chance to verify with whom you are speaking. This can also avoid Zoom Bombers, where unwanted participants join your Zoom or other virtual meetings and begin to post unwanted materials, take over the meeting controls, etc.
- UM System has recommendations
How should I verify that I am working with the student?
- Ask students to login using their username and password. Verify that the name, DOB and UMSL Student ID number match by asking them to provide you with the information. Should preferred name not match, verify that the primary name does. Then, you could advise them to update their preferred name as needed.
How do I ensure that our conversation may not be unintentionally overheard?
- When we notice students without headphones or there are obviously other individuals around, you might ask, "Hey, I notice that you don't have headphones on. Are you in a quiet place where it is okay for me to discuss your record and grades?" This ensures that the student knows you will be delving into things that they may not want siblings or parents/significant others to hear.
- If they would like to allow another individual to access to the information you will discuss they can provide that permission by granting Additional Authorized Access in MyView
- In order to not delay your conversation, they can provide the form to you immediately for your records. It must be sent to you via UMSL email.
If they have their video off, how do I know that I am talking to the student?
- If you cannot see the student, you should treat it as you would a phone call and ask for identifying information (ID#, etc.) If they challenge you about it, you can reassure them that this is for the protection of their private information.
What if I do not know what the student looks like because I have never met with him or her before?
- Look up their photo in MyView before entering into the video conferencing meeting.
Additional best practices and resources for Zoom and Microsoft Teams:
Submit a Grade Modification Request
- Login to MyGateway
- Select the Advisor Grade Modification Requests tile.
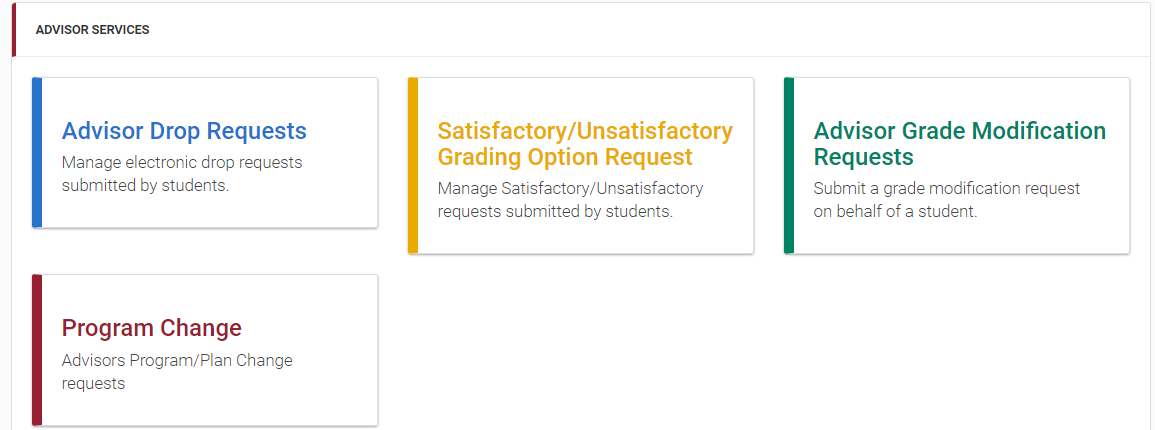
- Enter the student id number and click the enter button on your keyboard.
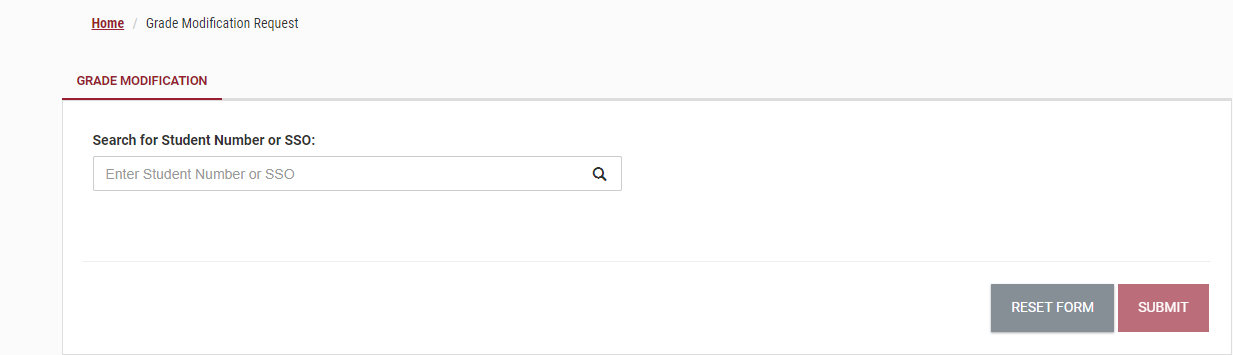
- You will see the student name appear and the box to select the course being modified. Select the course from the drop down.
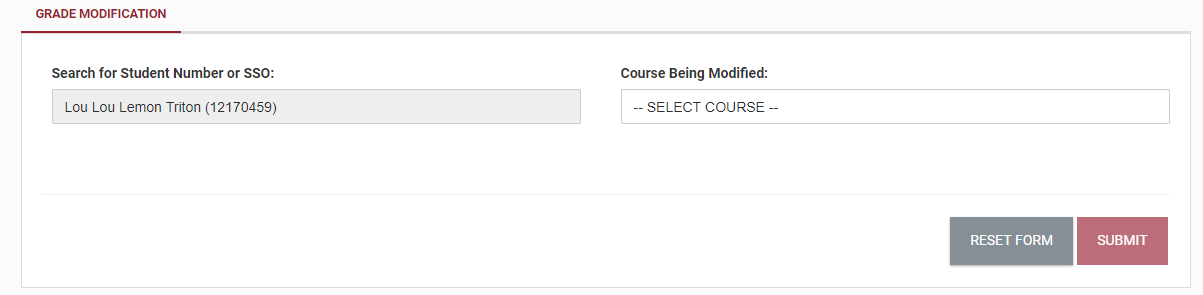
- Next, select the semester of the course to be modified (removed from the GPA). Then select the semester in which the course was retaken and the grade that will be used to replace the initial attempt. After confirming the correct information, select the submit button.