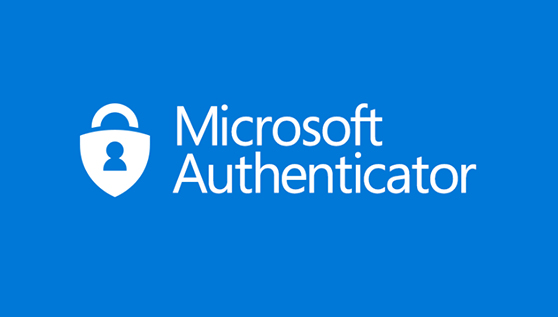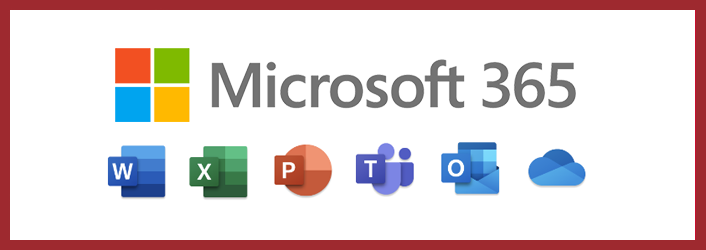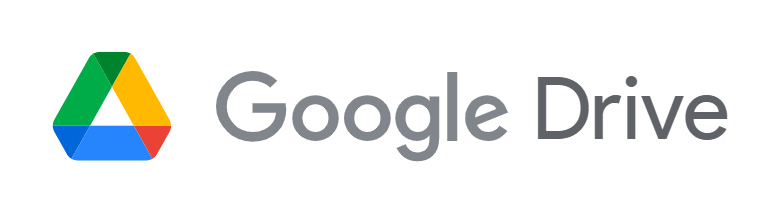New User Setup: SSO, Password, Email
SSO - As a new student within the UM System and UMSL, you will use a Single-Sign On (SSO) username and password which serves as your official login. This will be assigned to you during your admissions process.
UMSL Password - You will need your student number (12345678) that was listed on your Triton Portal to reset your UMSL password. Click the separate link to use these accounts.
UMSL Email - This sso@umsystem.edu email serves as the primary communication tool between you and UMSL.
For additional assistance, watch the new user setup video below.
UMSL ITS Help Desk - If you continue to have any technology concerns, contact UMSL's Information Technology Help Desk at (314) 516-6034, stop by MSC 190 or email helpdesk@umsl.edu (Password-related requests are best handled over the phone or in person).