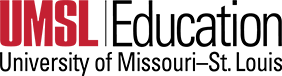Use of Digital Devices During Practicum
All teacher candidates and Clinical Educators in practicum will use digital devices (phones, phablets, tablets, etc.) for instruction, self-directed learning, professional development and personal productivity. Candidates are encouraged to make use of their personal digital devices, but will be responsible for downloading any required applications needed to complete practicum coursework. A limited number of iPads are available for candidates to borrow during their P1 and P2 experiences.
UMSL devices are owned, maintained and distributed by the Office of Clinical Experience. Below are the responsibilities of both the college and students who choose to borrow a digital device from the Office of Clinical Experience during practicum:
College Responsibilities
- UMSL College of Education will provide university-owned devices for required practicum coursework, for candidates who need them, as supplies allow.
- UMSL does not review the activities of canidadates. Tracking of the device will only be used in the event of reported loss or theft.
- To protect the educator candidate privacy, all personal information will be deleted from the iPad prior to return.
- UMSL College of Education will pursue the recovery of university-owned devices (see the In Case of Damage, Loss or Theft section of this page).
Student Responsibilities
- The student will be required to enter credit card information if he/she needs to create an Apple ID.
- The student agrees to keep the device and associated assets in his/her custody and agrees not to loan, or otherwise provide these assets to any other person.
- The student agrees to check in device upon completion of practicum.
- The student agrees to return device if he/she does remain continuously enrolled in UMSL College of Education's practicum program.
- The student is responsible for setting up a lock-screen passcode and Find my iPad with their Apple ID.
- If the device is lost, the student is responsible for using Find My iPad to locate it.
- If stolen, the student needs to report theft to local police and the College of Education within two days. A copy of the police report must be delivered to the TLC to avoid financial responsibility.
- The student will not attempt to uninstall or undermine the mobile device management app VMware AirWatch. If the device is lost or stolen after AirWatch has been uninstalled, the cost of replacing the device falls on the student.
In Case of Damage, Loss or Theft
- Teacher Candidates are responsible for any theft/loss/damage in violation of any of the following Student Responsibilities:
- Theft (or unexplained loss) without a timely police report (within 2 days of discovery of loss)
- Student not setting a lock-screen passcode
- Student not setting up Find My iPad with student's Apple ID
- Device being out of the custody or the supervision of the assigned student
UMSL-owned devices will be distributed at the initial Grand Seminar for candidates who need them (check the 'Important Dates' section of the website for seminar dates). Please contact The Office of Clinical Experience or the TLC with any troubleshooting issues with your borrowed device.
Restoring Device to Factory Defaults:
Before returning your device it is a good idea, for your own privacy, to restore the iPad to factory defaults. Here's how:
How to reset the iPad
Kindly adhere to the following guidelines BEFORE bringing the iPad back:
Erase your iPad of all of your personal information. First, please remove the iPad from your iTunes/Apple Account if it is connected. (must be connected to Wi-Fi to do this!)
See the instructions
Next, restore your iPads to the original factory settings.
Please see the step-by-step instructions below:
- Launch the Settings app from the Home screen of your iPad
- Now tap on General
- Scroll all the way to the bottom and tap on Reset
- Tap on Erase All Content and Settings
- Tap on Erase iPad
- Tap on Erase iPad again to confirm
- Enter your passcode or password if asked
The Apple logo will appear along with a progress bar. It only takes a few moments to complete. Then all of your content will be erased from the device and it will be reset to its factory defaults. Please contact the Office of Clinical Experience if you have any questions.